HDDデータを復旧・復元する方法
Best HDDデータ復旧は誤消去、フォーマットしたHDDのデータ復旧に対応する復元ソフトです。
今回はBest HDDデータ復旧を使ってHDDデータを復旧する方法を紹介します。
Best HDDデータ復旧は以下のケースでのHDDデータ復旧に対応します。
以下のトラブルが発生してHDDデータが消失した場合は、Best HDDデータ復旧をご利用ください。
*早ければ早いほど復元できる確率が高いので、HDDのデータを誤削除、フォーマットした後、直ちに復旧作業に取り掛かることを勧めます。
- 1.HDD(ハードディスク)に保存されている動画、画像、音楽、文書などのファイルを誤って削除してしまった
- 2.HDD(内蔵・外付け)をフォーマットしてしまった
- 3.「フォーマットしますか」と表示され、外付けHDDを読み込めなくなった
*「フォーマットしますか」と表示された場合は、必ず「キャンセル」をクリックしてください。
HDDデータを復旧・復元する手順:
STEP1:Best HDDデータ復元をダウンロード
まずは「Best HDDデータ復旧」復元ソフトをダウンロードします。
インストール完了した後、起動させます。
*ソフトのインストール先を必ず復元したいHDDやドライブ以外のディスクに設定してください。
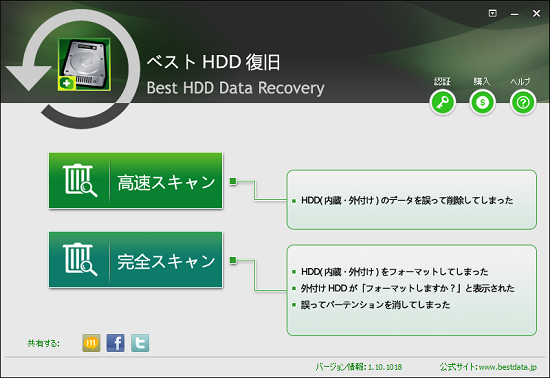
STEP2:復元モードを選択
Best HDDデータ復元には「高速スキャン」と「完全スキャン」二つの復元モードがあり、それぞれのケースでのHDDデータ復旧に対応します。
HDDデータを誤って削除した場合は、「高速スキャン」を使えば、データを高速検出して復元できます。
HDDをフォーマットした場合、又は外付けHDDをパソコンと接続して「フォーマットしますか?」と表示され、HDDデータを読み込めなくなった場合は、「完全スキャン」で検索してください。
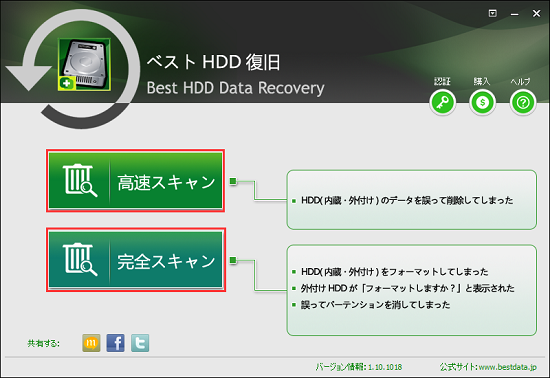
STEP3:復元するディスクを選択
ローカルディスクからデータを復旧する場合は、そのままドライブを選択します。
外付けHDDからデータを復元する場合は、先に外付けHDDをパソコンと接続します。パソコンにディスクとして認識されたら、そのディスクを選択して、右下の「スキャン」ボタンをクリックします。
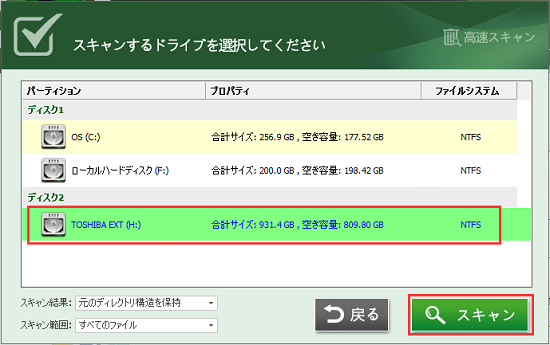
HDDスキャンを開始した後、下の画面が表示されます。検出したファイル数や検索に所要時間などを確認できます。
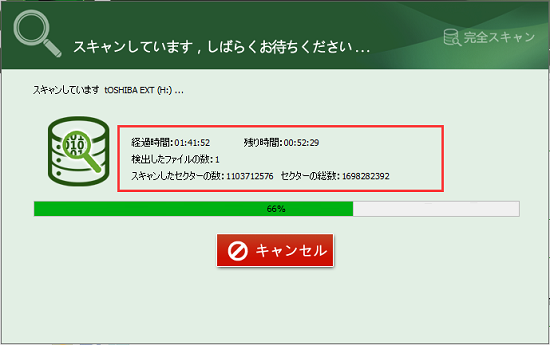
STEP4:復元
HDDのスキャンが完了した後、検出したファイルのリストが生成されます。ファイルのプレビュー機能が搭載されます、ファイルをプレビューして内容を確認します。 復元したいファイルにチェックを入れて、右下「復元」ボタンをクリックします。
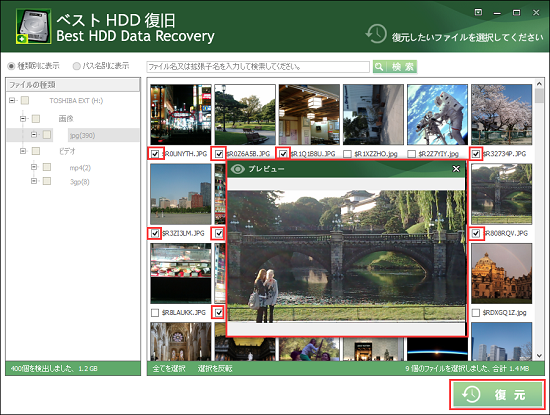
STEP5:復元先を設定
最後は復旧するHDDデータを保存する場所を設定します。
復元先を必ず復元元のHDDやドライブ以外の場所に設定する必要があります。

復元完了した後、下のウィンドウが表示されます。
復旧したいHDDのデータがうまく復元されたのかを確認します。うまく復元されたようでしたら作業完了です。
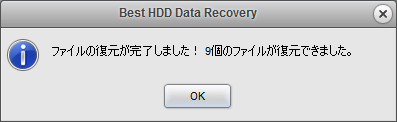
以上の手順に従って操作すれば、誤削除、フォーマットしたHDDのデータを復旧できる可能性があります。
HDDデータ復旧に利用できるいろいろな便利な機能
1.また左側のリストから「種類別に表示」と「パス名別に表示」の表示モードを選択して検出したファイルを分かりやすく表示できます。
2.ファイル名や拡張子名を入力して検索することができます。スキャン結果から復元したいファイルを素早く見つけ出すことができます。
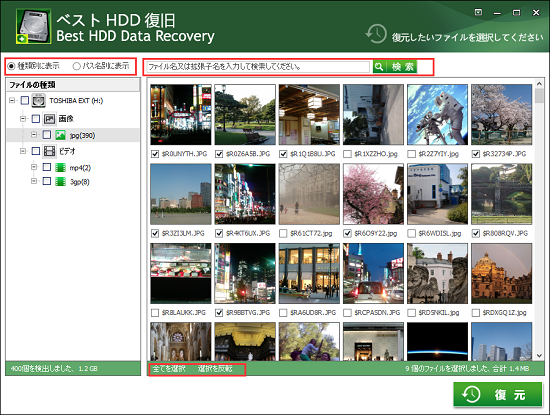
3.検出した画像ファイルをリストとアイコンの2つの方式で表示することができます。アイコンで表示する場合は、プレビューせずに直接画像ファイルの内容を確認できます。
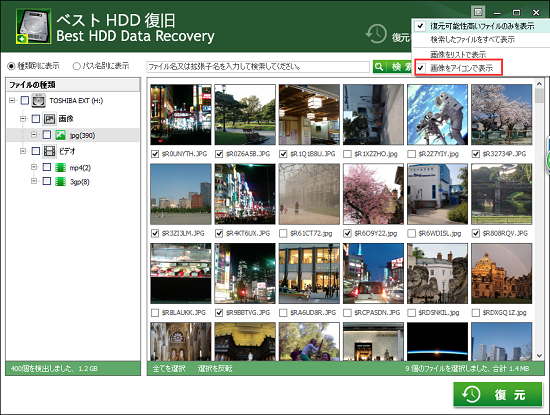
4.「スキャン範囲」を指定することもできます。指定するファイルのみをスキャンすることで復元効率を大幅にアップルすることができます。

直接拡張子名を入力するか又は右側のリストからよく使うファイル形式をダブルクリックしてスキャンするファイル形式を指定できます。
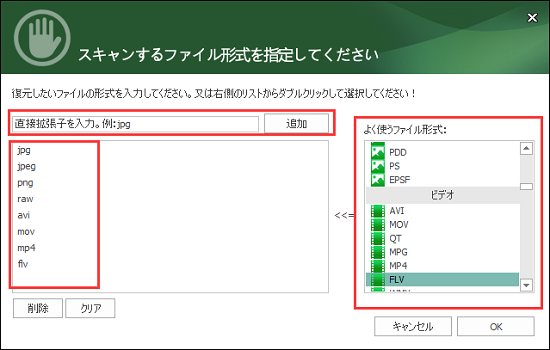
- Products
-
Data RecoveryVideo ConvereterVideo Maker
SDカード復元 |SDカード復元 無料| DVDスマホ 取り込み | MP4 変換| sdカードデータ復元| PhoneRescue for iOS | phonerescue for android | Anytrans| データ復元
ご利用規約 | プライバシーポリシー | お問い合わせ | リンク | サイトマップ
Copyright ©2024iSofter Co.,Limited All rights reserved.

