How to Easily recover Deleted Files on Your Own|2025 Latest
Here is how to recover deleted files on your own using file recovery software.
Even beginners can recover deleted files in just a few simple steps.
Have you ever deleted an important file by mistake, or had it erased by a virus or for some unknown reason? In such cases, file recovery software can help you recover your files with high probability.
Table of Contents
1. Recommended File Recovery Software
This time, we will use Bennse Data Recovery, a high-performance file recovery software that can recover over 500 types of files, including videos such as AVI, MP4, WMV, FLV, audio such as MP3, AAC, M4A, images such as JPG, PNG, GIF, Office documents such as Word, Excel, PPT, etc. More than 500 types of files can be recovered.
It supports file recovery from a variety of media including digital cameras, camcorders, smartphones, external HDDs, SSDs, USB flash drives, and SD cards.
The unique algorithm makes file recovery more accurate than general recovery software, and it is very popular on the largest download sites.
The user interface is intuitive and easy to understand, and even beginners can recover deleted files in just 3 steps.
Download Free File Recovery Software:Bennse Data Recovery
2. Precautions for File Recovery
After deleting a file, the file entity still exists. Only the administrative information is erased and the file becomes invisible.
At this point, file recovery software can be used to make the invisible but still existing data visible and recover it. However, be aware that if the area where the file exists is overwritten by a new file, the probability of recovery is reduced. Please read the following precautions before recovering a deleted file.
1. After deleting a file, immediately begin the recovery process. The recovery rate will decrease over time.
2. Do not continue to use the media after deleting files. If you save new data to the media after deleting a file, the file may be overwritten and files that are originally recoverable may not be recoverable.
3. How to use file recovery software to recover files you deleted yourself
STEP 1: Download [Bennse Data Recovery]
First, download the file recovery software by clicking the download link above.
*When downloading and installing the file recovery software, be sure to set the download location and installation location to a location other than the drive from which you want to recover the files to avoid overwriting the files.
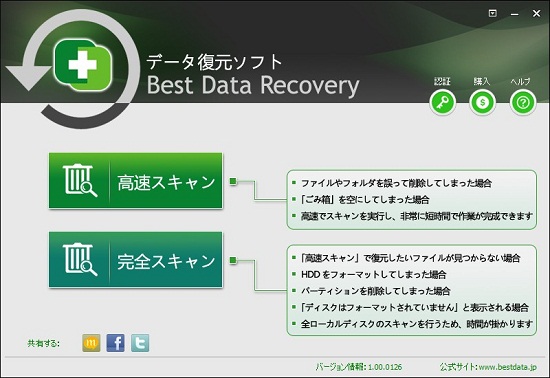
STEP2: Select a recovery method
There are two recovery methods, “Fast Scan” and “Complete Scan,” for recovering lost or deleted files in different situations.
If you want to recover accidentally deleted files, select “Fast Scan” first. When the media has been formatted, select “Complete Scan”. If the fast scan fails to detect the file you want to recover, select “Complete Scan” and scan again.
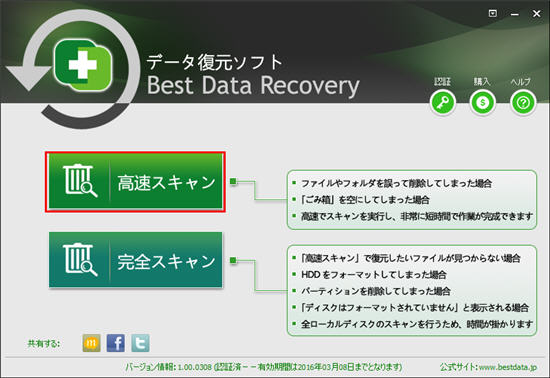
STEP3: Select the drive you want to restore
To recover files from a local disk, select the drive you wish to recover and click “Scan”.
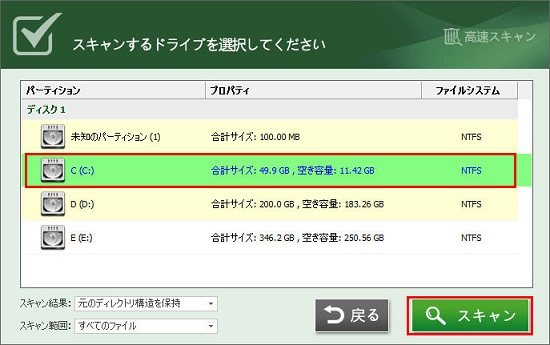
To recover data from media such as SD cards, USB memory sticks, and external HDDs, connect these media to the computer first. When the computer recognizes it as a “removable disk”, select “Removable Disk”.

STEP4: File Recovery
After the scan is complete, a list of files that may be recovered will be displayed. You can preview the files by clicking on the “eyeball” mac on the right. After reviewing the contents, check the checkboxes of the files you wish to restore and click the “Restore” button.
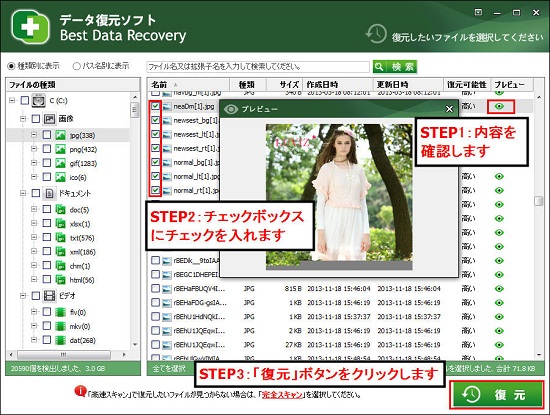
4.1Photo File Recovery
They appear in the list on the left under the “Images” folder and are categorized by extension, such as JPG, PNG, etc.
Click on the eyeball mac to display a preview. Check the checkboxes of the photos you want to restore and click the “Restore” button.
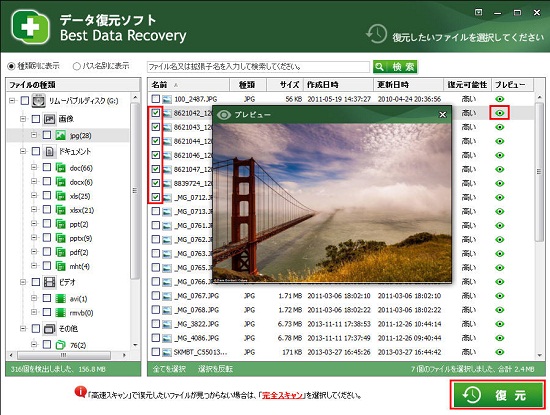
4.2 Video File Recovery
Bennse Data Recovery specializes in video recovery and can recover video files with high accuracy, which is the most nearly impossible part of file recovery.
Since we will be recovering videos, open the “Videos” folder. Before restoring, play the video to confirm that it is the video file you want to recover. After confirmation, check the video file you want to recover and click the “Recover” button.
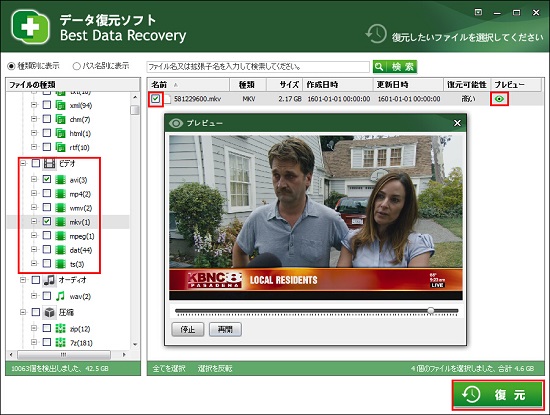
4.3Excel File Recovery
Excel files are categorized under the “Documents” folder in the list on the left.
Open the xls or xlsx folder to preview the file and check the contents before restoring. Check the Excel files you wish to restore and click the “Restore” button.
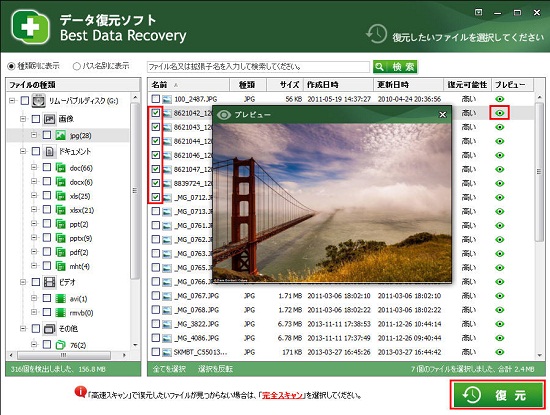
4.4 Word File Recovery
Word files are categorized under the “Documents” folder in the list on the left.
Open the doc or docx folder to preview the contents before restoring Word. Check the Word files you wish to restore and click the “Restore” button.
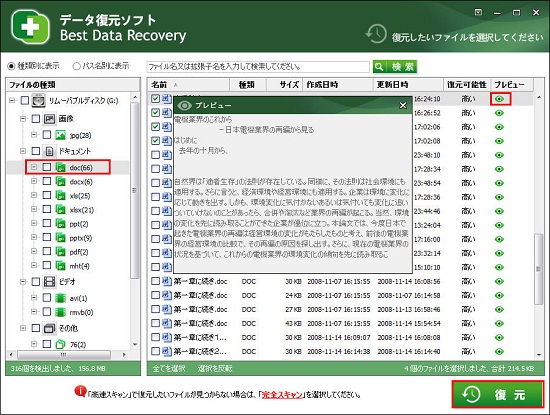
STEP5: Specify the destination folder for restoration
Specify the restore destination and click the “Save” button. Be sure to specify a location other than the drive from which files are to be restored as the save destination.

After the recovery is complete, open the destination folder you specified earlier to see if the file has been recovered.
This is the explanation of how to recover accidentally deleted files using Bennse Data Recovery file recovery software.
4. Methods of File Recovery Other than File Recovery Software
In addition to file recovery software, you can also ask a vendor or, in the case of Windows, restore from backup, restore from file history, or restore from a previous version.
You accidentally deleted a file by pressing Shift + Delete! Emptied the Recycle Bin! Quick formatted media such as HDD, USB memory card, or SD card! All of these mistakes are logical failures, so you can recover files by yourself with a high probability by using file recovery software. However, in case of physical failures caused by submerging or falling of the computer, file recovery software cannot handle the case, so you have to ask a vendor for recovery.
Last update: January 1, 2025
関連Tips
- Products
-
Data RecoveryVideo ConvereterVideo Maker
sd card recovery | MP4 compression | MP4 to MP3 Converter | MP4 Converter | PhoneRescue for iOS | phonerescue for android | Anytrans
Terms of Use | Privacy Policy | Contact Us | Link | Sitmaps
Copyright ©2024iSofter Co.,Limited All rights reserved.

