Recommended MP4 Converter Software and How to Convert Video to MP4 in 3 Steps|2024
Here we will introduce MP4 converter software that is easy to use even for beginners, and how to convert videos to MP4 in 3 steps.
We also explain in detail how to cut out and convert only your favorite scenes from a video and how to join multiple videos together and convert them to MP4.
The MP4 format is highly versatile and can be played on most video playback software on PCs and many portable devices such as iPad, iPhone, iPod, Android phones and tablets, PSP, and Walkman. Therefore, you need to convert FLV, MTS, WMV, AVI, MOV, MKV, VOB, and other video formats that cannot be played on iPad, iPhone, Android phones and other devices to MP4.
Table of Contents
1.Recommended MP4 ConverterSoftware
This time, we will use the MP4 Converter software "Bennse MP4 Converter". Bennse MP4 Converter is an MP4 Converter software that can convert any video to MP4. With its unique algorithm, it can convert videos to MP4 with almost no degradation and fast speed.
With simple operation, it can convert almost all videos to MP4, including MOV to MP4 Converter, WMV to MP4 Converter, AVI, MKV, MOV, 3GP, VOB, MTS, etc. 4K video conversion and H.265 encoding are also supported. Bennse MP4 Converter is also compatible with most video playback software on PCs and many mobile devices such as iPad, iPhone, iPod, Android phones and tablets, PSP, Walkman, etc.
In addition to video converting functions, Bennse MP4 Converter also includes various editing functions such as video merging, cutting, splitting, video rotation/reversing, and adding subtitle/text/watermark, allowing you to freely edit videos in addition to MP4 conversion.
Bennse MP4 Converter also supports multi-CPU cores, multi-threading processing, and batch conversion, allowing you to complete MP4 conversion in a short time.
MP4 Converter freeware version download link:Bennse MP4 Converter
2. Easy for beginners! How to convert video to MP4 in 3 steps
First, download and install the free version of the MP4 converter software from the download link above.
After installation is complete, double-click the icon generated on the desktop to launch the program.
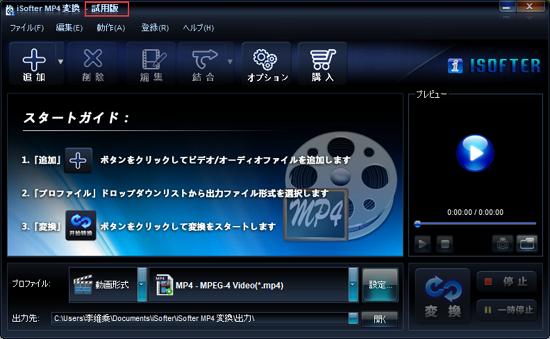
Step1: Add video files you want to convert
Click “Add” -> “Add Files” button to import the video files you want to convert to MP4.
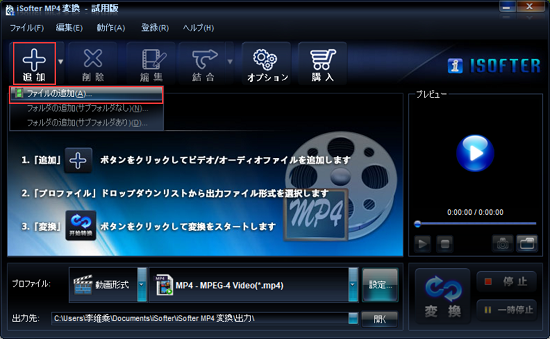
Step2: Set the output file format
Select MP4 for “Video Format” from the “Profile” drop-down list.
In addition to the regular MP4 format, presets for devices such as iPad, iPhone, iPod, PSP, PS3, etc. are also available.
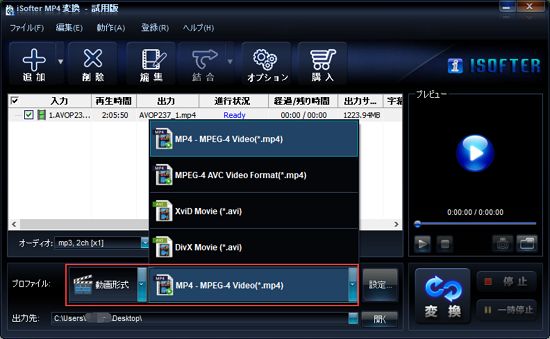
2-1: Convert to MP4 for iPhone
To convert video to MP4 for importing to iPhone for playback, directly select “iPhone” from the “Profile” drop-down list.
Select your iPhone model directly. If not found, select “iPhone MPEG4-Video(*.mp4)”.
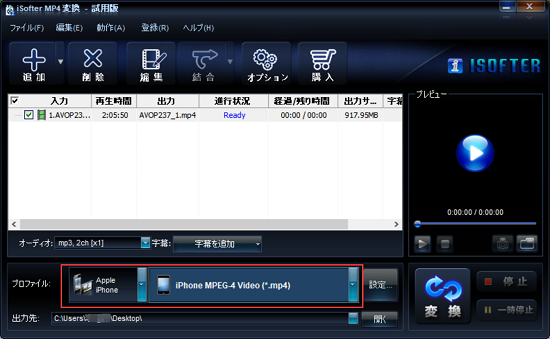
2-2: Convert to MP4 for iPad
If the ultimate goal of converting video to MP4 is to import and watch it on your iPad, directly select “iPad” from the “Profile” drop-down list.
Select your iPad model directly. If not found, select “iPad-H.264 Video Format(*.mp4)”.

Stpe3: Start mp4 conversion
Once you have completed the above settings, click the "Convert" button to convert the video to MP4.
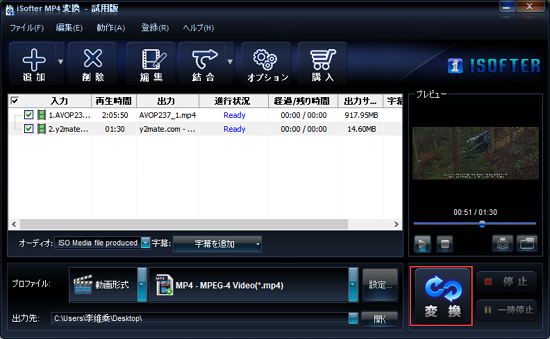
Now just wait for the conversion to complete! Bennse MP4 Converter supports multiple CPU cores, multi-threading processing, and batch conversion, allowing for fast MP4 conversion. It may take some time depending on your computer's CPU processing power.
After conversion is complete, the folder where the converted MP4 is saved will automatically open. You can import the converted MP4 video to your computer and play it, or import it to your iPad or iPhone and play it.
3. How to cut video and convert to MP4
Sometimes you want to cut out your favorite scenes from a video and convert it to MP4. Bennse MP4 Converter has an editing function called “Cut”, which allows you to cut out your favorite parts from a video and convert it to MP4.
After adding the video you want to convert, click the “Edit” button to open the editing window.
Enter the start time and end time and click the “Add” button to cut out the part you want. You can also set the start and end time by simply dragging and dropping the arrows.
Click the “Done” button after you have cut out the desired portion.
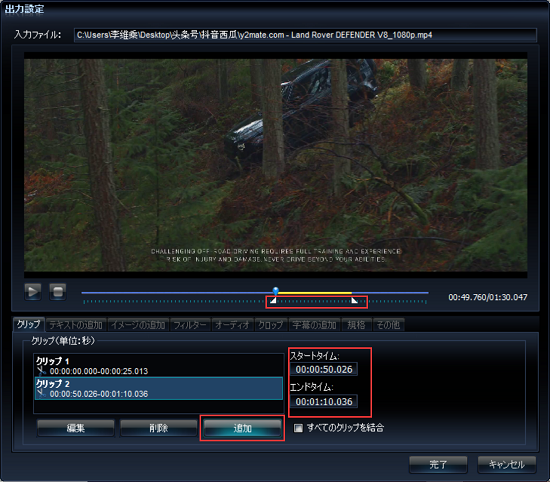
Select MP4 format from “Profile” and click the “Convert” button. In this way, you can convert only your favorite part from the video to MP4.
4. How to merge videos and convert to MP4
If you want to merge the rest of the videos into one file and then convert it to MP4, select the files you want to merge and click “Merge selected files” under “Merge”. If you want to merge all files, click “Merge All Files”.
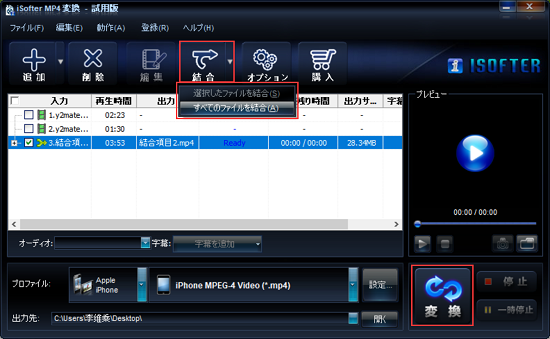
After the videos are combined into one file, select MP4 format from “Profile” and click the “Convert” button to convert the combined video to MP4.
5. Summary
The above is the introduction of MP4 Converter software and how to convert video to MP4. With simple operation, you can convert almost all videos to MP4 format, including FLV to MP4 Converter, WMV to MP4 Converter, AVI to MP4 Converter, MKV, MOV, VOB, MTS, etc.
Moreover, Bennse MP4 Converter also has a free software version, so you can free download and convert video to MP4.
*If you want to convert DVD to MP4 instead of converting video to MP4, please see “How to Convert DVD to MP4”.
Last update: December 4, 2024
- Products
-
Data RecoveryVideo ConvereterVideo Maker
sd card recovery | MP4 compression | MP4 to MP3 Converter | MP4 Converter | PhoneRescue for iOS | phonerescue for android | Anytrans
Terms of Use | Privacy Policy | Contact Us | Link | Sitmaps
Copyright ©2024iSofter Co.,Limited All rights reserved.

