How to convert MTS to MP4 and 3 free MTS to MP4 converters|2024
Here is how to convert video MTS to MP4 from camcorder video MTS and recommended MTS to MP4 converter free software.
MTS is an extension attached to high-definition video files recorded in AVCHD, a standard for HD digital video cameras. Like MTS, M2TS is also an extension attached to videos taken with high-definition digital video cameras (camcorders). Since there are not many software or devices that support MTS or M2TS, they are often handled after being converted to older video formats using video conversion software.
Many people want to be able to play MTS and M2TS videos taken with a video camera on iPads, iPhones, Android smartphones and tablets, but Android and iPhones do not support the playback of mts files and cannot play them as they are, so we will introduce how to convert MTS to MP4 so that MTS and M2TS can be played on smartphones such as iPhones.
Table of Contents
1.Free MTS to MP4 Converter:Bennse MP4 Converter
Bennse MP4 Converter is an MP4 conversion software that can convert any video to MP4.
The unique algorithm allows you to convert videos to MP4 with almost no loss of quality. It is also very popular on the largest download sites .
It is possible to convert FLV, WMV, AVI, MKV, VOB, MOV, and other videos to MP4. AVCHD and other high definition videos can be converted to MP4.
Can convert video to MP4 for iPhone, iPad, PSP, and Android phones. Supports multi-threading and batch processing for fast MP4 conversion. Video editing is available, including video cutting, video splitting, video joining, and watermark adding.
First, download “iSofter MP4 Converter” from the download link below.
MTS to MP4 Converter free software download link:Bennse MP4 Converter
Launch the software after installation is completed.

Step1:Import MTS files
Click “Add”->“Add Files” button to import MTS files you want to convert to MP4.

Step2:Set the output format to MP4
From the “Profile” drop-down list, set “MP4-MPEG4 Video” under “Video Format” as the output format.
If you want to convert MTS to MP4 for final playback on iPad, iPhone, etc., you can directly select a preset for your device such as iPad, iPhone, iPod, PSP, PS3, smartphone, tablet, etc.
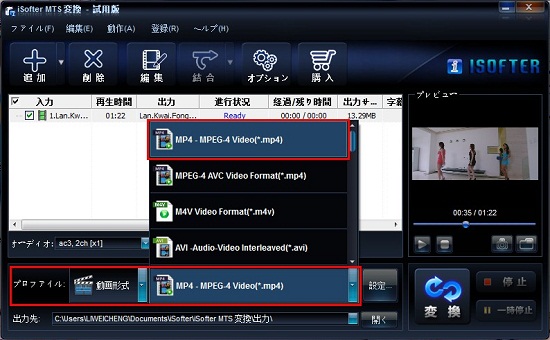
Step 3: Start converting MTS to MP4
Once you have completed the above settings, click the "Convert" button to convert MTS to MP4.
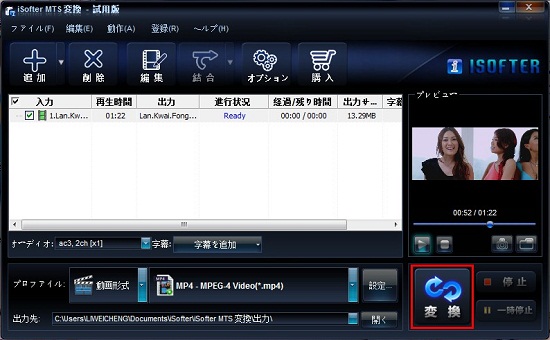
With the above steps, you can convert MTS files shot with a camcorder to MP4 that can be played on your iPhone or other smartphones. You can then import the converted MP4 video to your PC or to your iPad/iPhone for viewing.
Merge multiple MTS videos to MP4
If you want to merge multiple MTS videos into one file before converting to MP4, select the files you want to merge and click “Merge selected files” under “Merge”. If you want to merge all files, click “Merge All Files”.
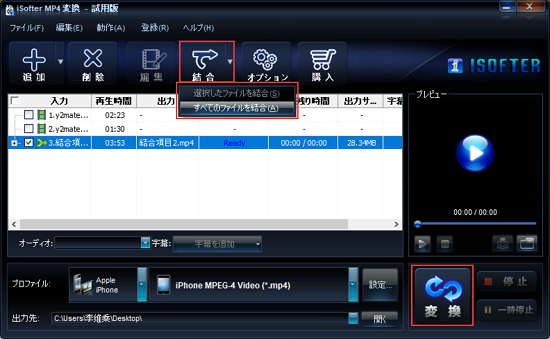
After the videos are combined into one file, select MP4 format from “Profile” and click the “Convert” button to convert the combined video to MP4.
Cut only your favorite part from MTS video and convert to MP4
Sometimes you want to cut out your favorite scenes from an MTS video and convert it to MP4. With the “Cut” editing function, you can cut out your favorite part from the MTS video and convert it to MP4.
After adding the MTS video you want to convert, click the “Edit” button to open the editing window.
Enter the start time and end time and click the “Add” button to cut out the part you want. You can also set the start and end time by simply dragging and dropping the arrows.
Click the “Done” button after you have cut out the desired portion.
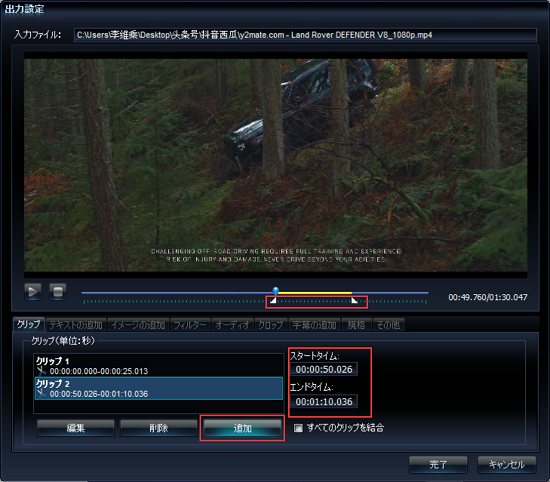
Select MP4 format from “Profile” and click the “Convert” button. In this way, you can convert only your favorite part from the MTS video to MP4.
2.MTS MP4変換フリーソフト2:Windowsムービーメーカー
Windows Movie Maker is no longer offered for download from Microsoft's official website, so if you do not have it installed on your computer, please use another software.
Once installed, launch Movie Maker and import the video you wish to convert to mp4.
Drop to the right or click “Add Video & Photos” to import the MTS video you want to convert to mp4.
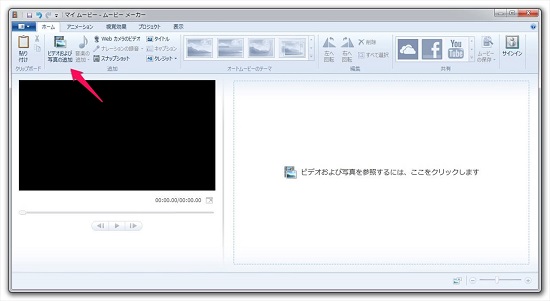
After adding MTS video files, select the menu in the upper left corner.
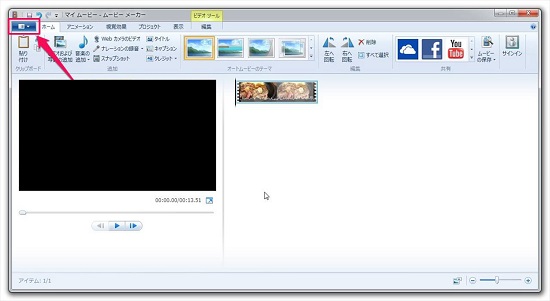
Select “Save Movie” from the menu that appears. Select the common settings as desired.
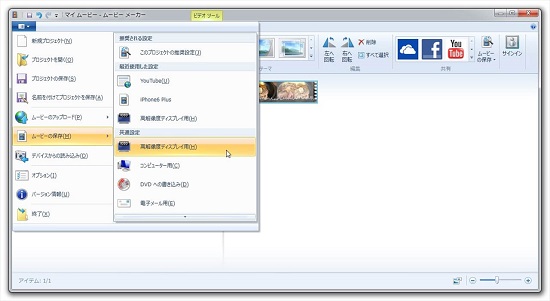
Finally, specify the destination and start MTS to MP4 conversion.
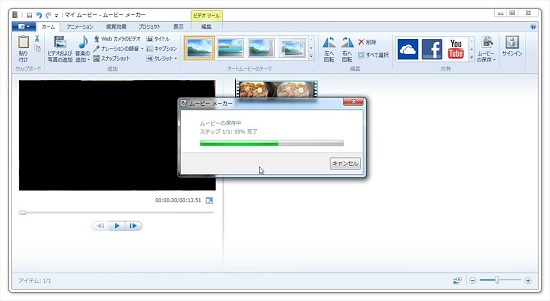
It was easy to convert with Windows Movie Maker, but the latest Windows 10 does not automatically install Movie Maker, and it is no longer available for download from the official site, so next I will show you how to convert MTS to MP4 using Windows 10 Photos. Next, I will show you how to convert MTS to MP4 using Windows 10 Photos.
3. Free MTS to MP4 Converter 3: Photos for Windows 10
You may have heard that you need to use paid software to convert MTS to MP4, but with Windows 10, it is possible even for free.
With Photos, which comes standard with Windows 10, you can convert MTS to MP4 without installing separate software or using online tools.
First, right-click on the MTS video you want to convert to MP4 format and select “Open from Programs” -> “Photos”.
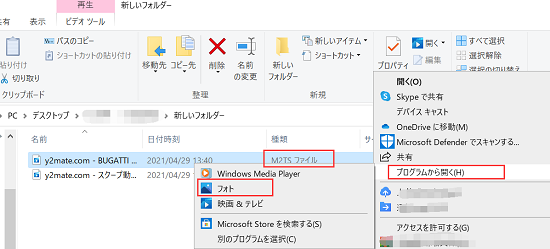
Click on “Edit and Create” in the upper right corner of the window that opens, then click on “Create Video with Text”.
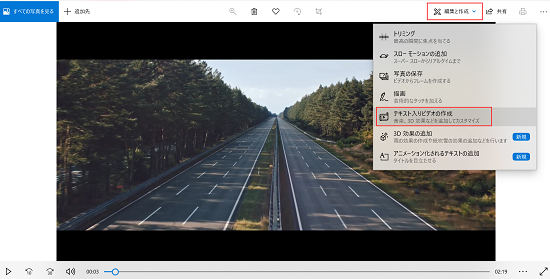
Set a name for the video, but this time we just want to convert it to MP4, so the default (New Video) is fine.
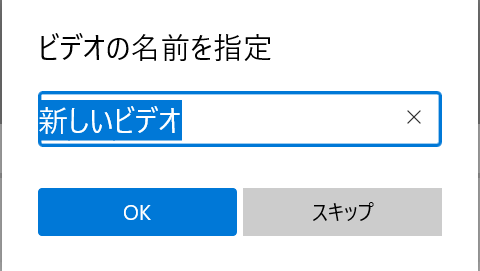
Click “Finish Video” in the upper right corner.
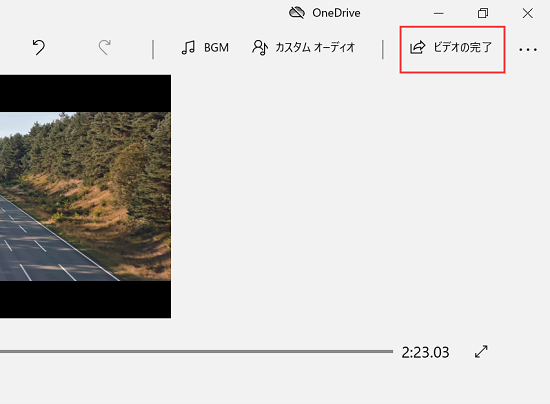
Select the video quality, but leave it at the recommended “High (1080p)”. Once set, click “Export”.
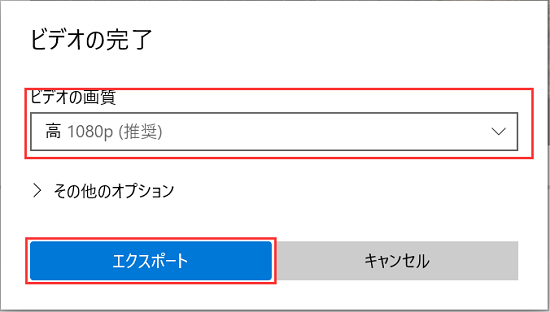
Specify the destination for the converted video.

When you save the export, it will automatically be in MP4 format. After that, wait for a while until the export is complete.
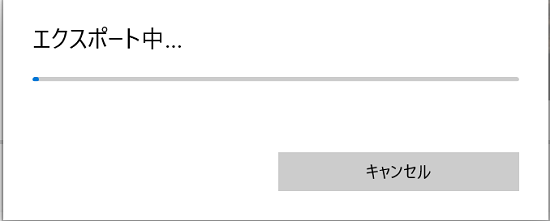
When the export is complete, the exported MP4 video file will automatically be played. If you check in the upper left corner of the playback player screen, you will see that the extension is already MP4.

If you open the destination folder and check, you will see that MTS can be converted to MP4.
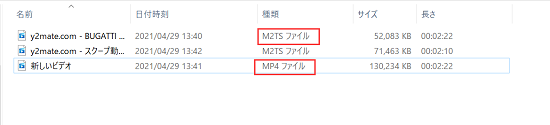
4.Summary
We recommend you to use the standard Windows 10 Photo app for MTS to MP4 conversion, as it is very convenient and free, without the need to install a video converter or use an online conversion service.
However, if you want to add subtitles to MTS videos or cut and merge MTS videos before converting to MP4, then we recommend you to use “iSofter MTS Converter” introduced at the top. Even beginners can convert MTS to MP4 with just 3 simple steps and play it anywhere on your iPadiPhoneAndroid phone or tablet. In addition, it comes with various editing functions such as video cutting, splitting, merging, video rotating/flipping, adding subtitle/text/watermark, etc.
Last update: December 4, 2024
- Products
-
Data RecoveryVideo ConvereterVideo Maker
sd card recovery | MP4 compression | MP4 to MP3 Converter | MP4 Converter | PhoneRescue for iOS | phonerescue for android | Anytrans
Terms of Use | Privacy Policy | Contact Us | Link | Sitmaps
Copyright ©2024iSofter Co.,Limited All rights reserved.

