Best写真&動画復元を利用して写真や動画ファイルを復元する方法
ここでは「Best写真&動画復元」という復元ソフトを使って、写真と動画を復元する方法を紹介します。
下のようなトラブルで大切な写真、動画データが消失した場合は、業者に頼まず自力でも高確率で復元できます。
- 1.誤って消してしまった写真や動画の復元
- 2.フォーマットしてしまったSDカード、HDD、USBメモリーなどからの復元
- 3.「フォーマットしますか」と表示された外付けHDDやデジカメSDカードからの復元
- 4.「SDカードが破損しています」、「破損したSDカード」などが表示されたスマホSDカードから復元
写真、動画を復元する手順:
STEP1:Best写真&動画復元をダウンロード
まずは「Best 写真&動画復元」をダウンロードしてインストールします。
インストール完了した後、起動させます。
*ソフトウェアのインストール先を復元元のドライブに設定することを避けましょう。
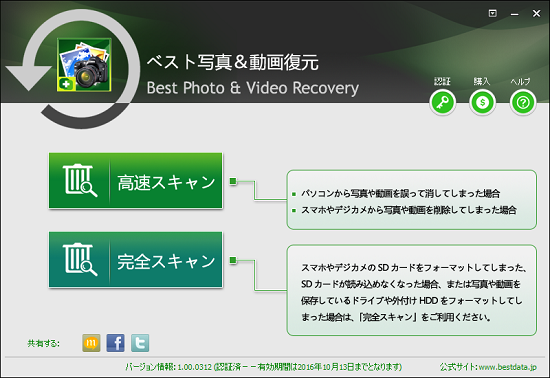
STEP2:復元モードを選択
「高速スキャン」と「完全スキャン」二つの復元モードがあります。
写真、動画を誤って削除してしまった、ウィルスに消された場合は、「高速スキャン」を使えば、写真、動画を高速検出して復元できます。 フォーマットしたHDDやSDカードから復元する場合は、、「完全スキャン」を選択してください。
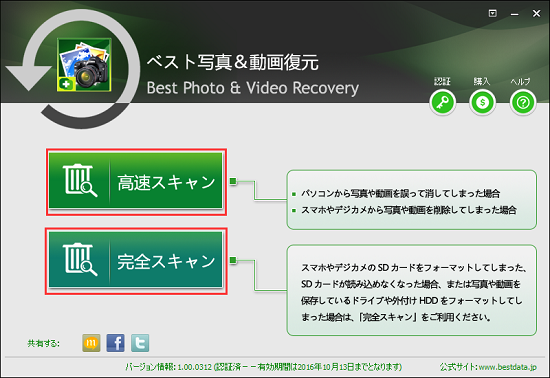
STEP3:復元するメディアを指定
復元した写真や動画の保存先ドライブを選択して、右下の右下の「スキャン」ボタンをクリックします。 ローカルディスクから復元する場合は、具体的なドライブを指定してください。 外付けHDD、SDカードやUSBメモリーなど外部メディアから復元する場合は、先に復元外部メディアをパソコンと接続しましょう。 パソコンにうまく認識されると、「リムーバブルディスク」が表示されます。「リムーバブルディスク」を選択します。
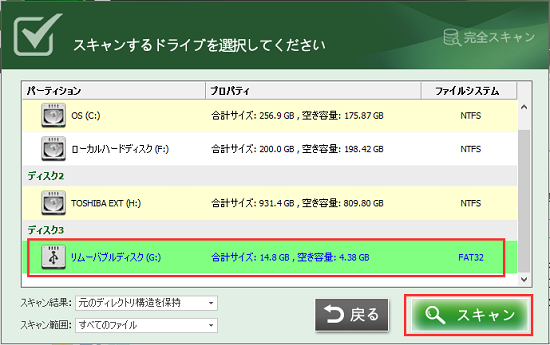
スキャン開始した後、下の画面が表示されます。 検出したファイル数やスキャンに所要時間などを確認できます。
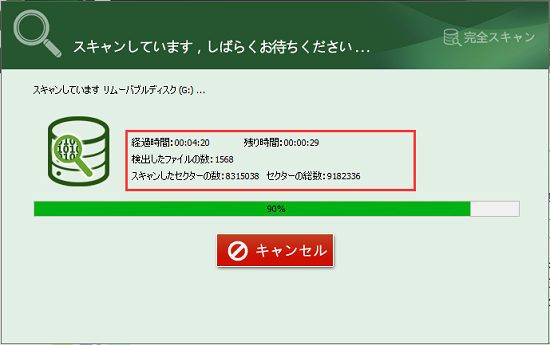
ここでファイル形式を指定することもできます。指定したファイルのみを検索して復元することができます。
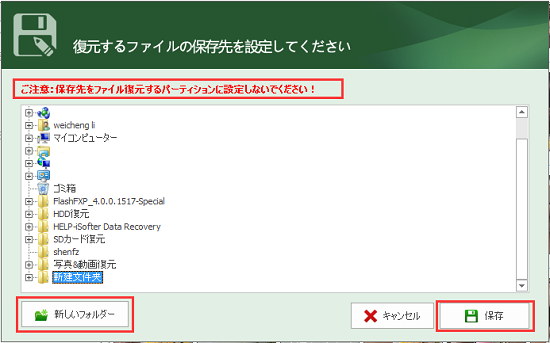
直接復元したいファイルの拡張子を入力するか又は右側のリストのファイル形式をダブルクリックするとファイル形式を指定できます。
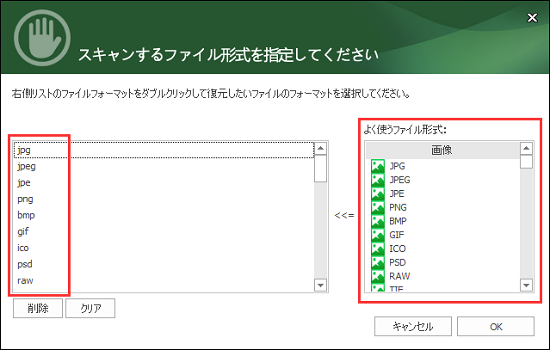
STEP4:検出した写真と動画の確認
スキャンが完了した後、復元できる可能性の高い写真、動画ファイルのリストが生成されます。 復元する前に、写真、動画をファイルをプレビューして内容を確認できます。JPG、JPEG、PNG、GIFなどの画像ファイルやMP4、AVI、WMV、FLV、MTSなどの動画ファイルほぼすべての画像、動画ファイルのプレビューが可能です。 確認した後、復元したい写真、動画ファイルにチェックを入れて、右下「復元」ボタンをクリックします。
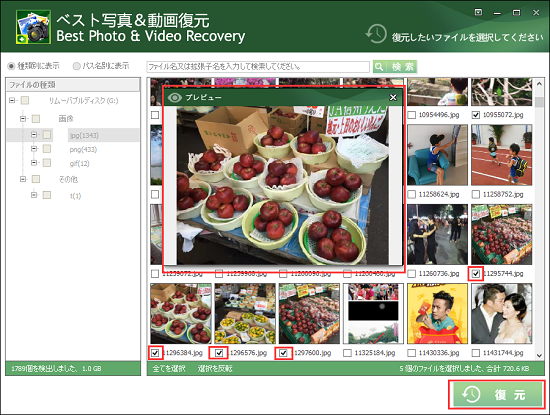
STEP5:復元先の設定
最後は復元する写真、動画を保存する場所を設定します。 復元先を必ず復元元以外の場所に設定しておきましょう。同じ場所に保存するとデータが上書きされ、復元できなくなる可能性があります。
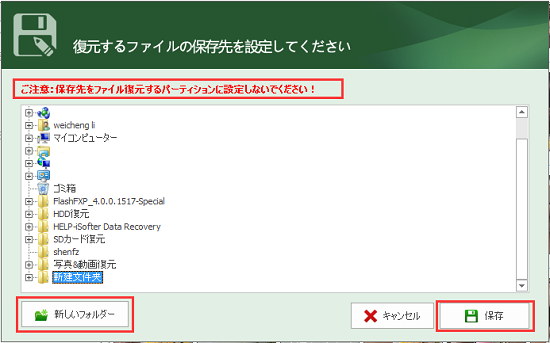
復元完了した後、下のウィンドウが表示されます。
先程設定した復元先フォルダを開き、写真、動画がうまく復元されたのかを確認します。うまく復元されたようでしたら作業完了です。
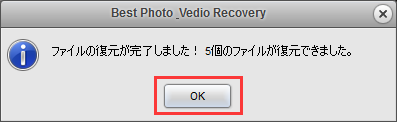
以上の手順に従って操作すれば、誤削除、フォーマットした写真、動画を高確率で復元できます。
- Products
-
Data RecoveryVideo ConvereterVideo Maker
SDカード復元 |SDカード復元 無料| DVDスマホ 取り込み | MP4 変換| sdカードデータ復元| PhoneRescue for iOS | phonerescue for android | Anytrans| データ復元
ご利用規約 | プライバシーポリシー | お問い合わせ | リンク | サイトマップ
Copyright ©2024iSofter Co.,Limited All rights reserved.

