SDカード復元ー破損したスマホSDカードを復元する方法
ここでは「破損したSDカード」、「SDカードが破損しています」と表示されてしまった場合のSDカード復元方法をご紹介します。
スマートフォンでよくSDカードを使用してスマホで撮影した写真、動画やバックアップデータなどを保存していますよね。しかし、愛用しているAndroidスマホである日突然に「破損したSDカード」、「SDカードが破損しています」と表示されて、正常にアクセスできなくなったことを必ず一度経験したことあるでしょう!
大切な思い出写真や動画ですので、なんとかして復元したいですね。実はそんな時、データ復元ソフトを使えばSDカードのデータを高確率で復元することができます。
まずは無料体験版をダウンロードしてください。
無料体験版ダウンロード:Best SDカード復元
破損したSDカード復元前の準備
まずはSDカードをスマートフォンから取り出してパソコンと接続します。 SDカードスロットがあればそちらを利用してください。 ない場合は、SDカード リーダーで接続しましょう。パソコンにSDカードが認識されると、「マイコンピュータ」に「リムーバルディスク」が表示されます。

正しく認識されないと、「リムーバルディスクにディスクを挿入してください」 というエラーメッセージが出ます。この場合は、何回か抜き差しして試すと 読み込める場合があります。 パソコンにうまく認識されても、SDカードを開く時に「フォーマットしますか?」 というメッセージが出る場合もありますが、ここで絶対フォーマットしてはいけません。
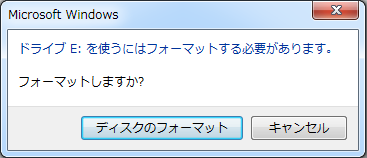
SDカード復元の注意事項
1.できるだけ早めに復元作業に取り掛かりましょう。早ければ早いほど復元できる確率が高いです。時間が経つにつれ、復旧率がどんどん下がっていきます。
2.SDカードの継続利用は禁物です。すぐにSDカードの使用を即時停止しましょう。エラーが発生した後もSDカードを使用し続けると、データが上書きされ、本来復元できるデータが復元できくなる可能性があります。
破損したSDカードの復元方法:
STEP1:ソフトをダウンロード
「Best Data Recovery」をクリックすれば無料体験版をダウンロードできます。
ダウンロードしてインストール完了した後、起動させます。
*復元ソフトをダウンロードする時、復旧するSDカードにはダウンロードしないように注意しましょう。
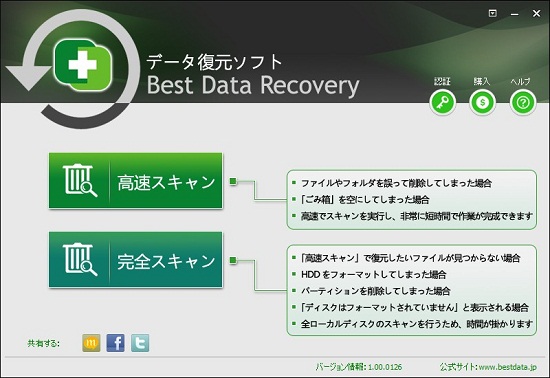
STEP2:復元方法を選ぶ
「高速スキャン」と「完全スキャン」の2つの復元方法があります。
今回は「破損したSDカード」と表示されたスマートフォンのSDカードを復元するので、最初から「完全スキャン」を選択します。
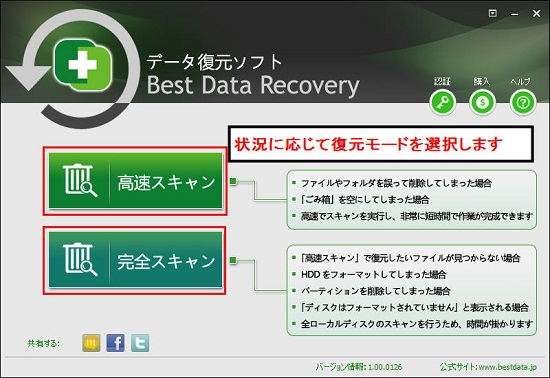
STEP3:復元ドライブを指定
破損したSDカードがPCにリムーバブルディスクとして認識されたので、 「リムーバブルディスク」を選択して右下の「スキャン」ボタンをクリックします。
後はスキャン完了するまで待ちます。本来「完全スキャン」の場合はすべてのセクターをスキャンするため、かなり時間掛かることもありますが、SDカードの容量はそれほど大きくないので、短時間でスキャンできます。
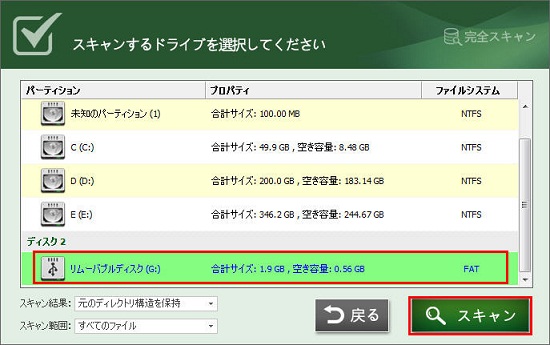
STEP4:復元
SDカードのスキャンが完了すると、復元できる可能性の高いファイルの一覧が表示されます。左側リストにカテゴリごとに分類されます。復元したいカテゴリのフォルダを開き、右側のファイルをプレビューして内容を確認します。確認後、復元したいファイルにチェックを入れ、「復元」ボタンをクリックします。

STEP5:復元先を設定
復元できたデータを保存する場所を設定して「保存」ボタンをクリックします。
復元されたファイルをSDカードに保存してはいけません。必ず保存先をSDカード以外のディスクに設定してください。
復元元のSDカード以外の場所ならどこでも構いません。同じSDカードに保存すると、データが上書きされ、復元できなくなる可能性があります。
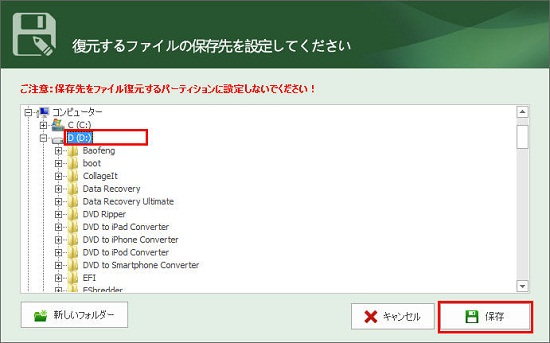
以上が破損してアクセスできなくなったSDカードからデータを復元する方法の紹介でした。
スマートフォンで「破損したSDカード」と表示されたら、諦める前にこの記事で紹介する方法を試してみましょう。
最終更新日:2022年6月21日
- Products
-
Data RecoveryVideo Convereter
- Bennse Video Converter
- Bennse MP4 Converter
- Bennse DVD Ripper
- Bennse Media Converter
- Bennse Video Converter
- Bennse MP4 Converter
- Bennse Media Converter
- Bennse DVD Ripper
Video Maker
sd card recovery |SDカード復元 無料| DVDスマホ 取り込み | MP4 変換| sdカードデータ復元| PhoneRescue for iOS | phonerescue for android | Anytrans| データ復元
ご利用規約 | プライバシーポリシー | お問い合わせ | リンク | サイトマップ
Copyright ©2024iSofter Co.,Limited All rights reserved.

