【ファイル復元 削除】削除したファイルを復元する方法
ここではファイル復元ソフトを使って、誤って削除したファイルを復元する方法をご紹介します。
操作を誤ってファイルを削除してしまった、ウィルスに消されてしまった、ディスクをフォーマットしてしまったなど様々な原因で大切なファイルが失われたことはありませんか?万が一何らかの原因でファイルが消失した時に、ファイル復元ソフトをうまく使えば、失われたファイルを復元できるかもしれません。
今回は「Best Data Recovery」というファイル復元ソフトを使用します。「Best Data Recovery」はAVI、MP4、WMV、FLVなどの動画、MP3、AAC、M4Aなどの音声、JPG、GIFなどの画像、Word、Excel、PPTなどのOfficeドキュメント、メールなど500種類以上のファイルの復元に対応します。まずは無料体験版をダウンロードしてください。
ファイル復元ソフト無料体験版ダウンロード:Best Data Recovery
SDカードから削除したファイルを復元する場合は、詳しく「SDカード復元方法」をご参照ください。
削除したファイルを復元する方法:
STEP1:ファイル復元ソフトのインストール
まずは「Best Data Recovery」をダウンロードしてインストールします。
インストールが終了後に「Best Data Recovery」を起動させます。起動すると以下の画面が表示されます。
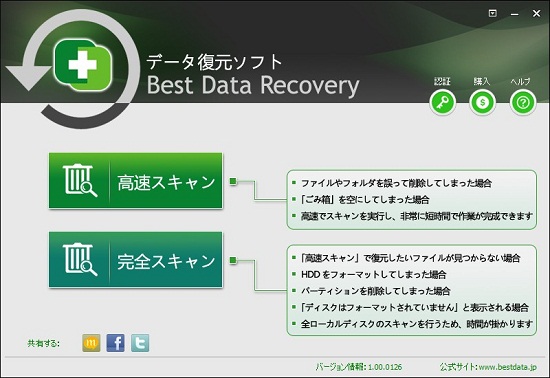
STEP2:復元モードを選択
「高速スキャン」と「完全スキャン」の2つの復元方法があり、それぞれ違う状況での消失ファイルの復元に対応します。
誤って削除してしまった、ウィルスに消されてしまったの場合は「高速スキャン」を選択します。
ドライブをフォーマットしてしまった、パーテンションを削除してしまった場合は「完全スキャン」を選択します。
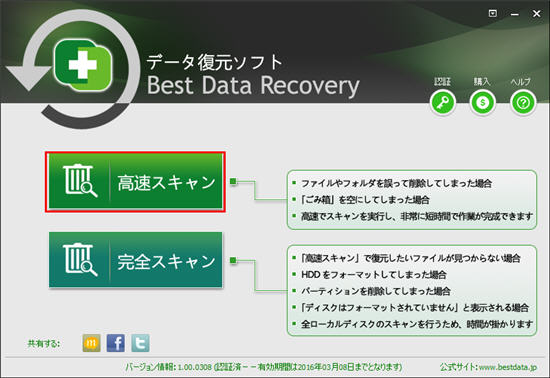
STEP3:復元したいドライブを選択
失われたファイルが保存されていた場所を選択して「スキャン」をクリックします。
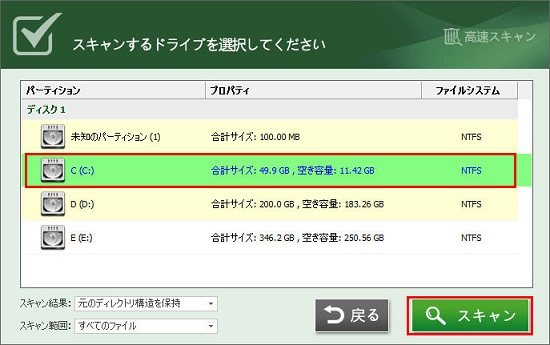
STEP4:復元
スキャンが終了後、復元できる可能性のあるファイルが一覧表示されます。検出できたファイルをプレビューすることができますので、プレビューして内容を確認します。復元したいファイルにチェックを入れ「復元」ボタンをクリックするファイルが復元されます。
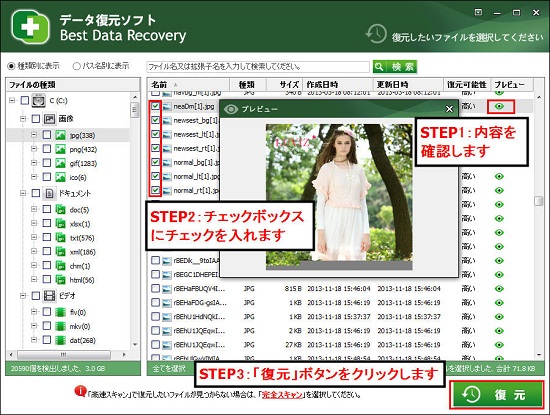
復元するファイルの種類がお分かりの場合は、ファイルの種類を指定してスキャンすることができます。
「スキャン範囲」のドロップダウンリストから「指定したファイル」を選択し「形式を設定」をクリックします。
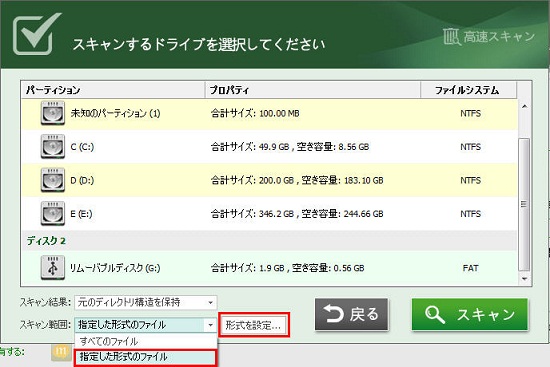
復元したいファイルの拡張子を入力して「追加」ボタンをクリックします。又は右側のリストからファイルの拡張子をダブルクリックして選択します。
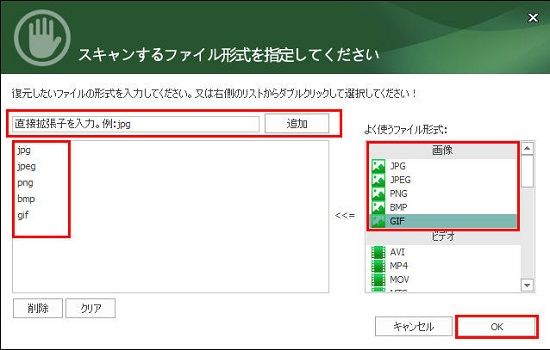
STEP5:復元先を指定
復元先を指定して「保存」ボタンをクリックします。復元先を復元元とは別のドライブに指定してください。

最後に、先程指定していた復元先フォルダを開き、ファイルがうまく復元されていたのかを確認します。
以上操作でほとんどの状況で失われたファイルを復元することができます。
削除したファイルを復元する方法:
ご注意:ファイル復元は万能ではありません。復元できないファイルもありますので、ファイル復元ソフトに頼る事のないようにバックアップをこまめに取るなどの対応も行っておくことが大切です。
最終更新日:2022年12月5日
- Products
-
Data RecoveryVideo Convereter
- Bennse Video Converter
- Bennse MP4 Converter
- Bennse DVD Ripper
- Bennse Media Converter
- Bennse Video Converter
- Bennse MP4 Converter
- Bennse Media Converter
- Bennse DVD Ripper
Video Maker
sd card recovery |SDカード復元 無料| DVDスマホ 取り込み | MP4 変換| sdカードデータ復元| PhoneRescue for iOS | phonerescue for android | Anytrans| データ復元
ご利用規約 | プライバシーポリシー | お問い合わせ | リンク | サイトマップ
Copyright ©2024iSofter Co.,Limited All rights reserved.

