【2024年最新】フォーマットしたHDDからデータ復元する方法
ここでは、フォーマットしたHDDからデータ復元する方法とおすすめのデータ復元ソフトをご紹介します。
初心者も自力で僅か数ステップの簡単な操作でフォーマットしたHDDデータを復元することができます。
外付けHDDはデータの保存にがよく使われるメディアの一つです。時に、操作を間違って外付けHDDをクイックフォーマットしてしまい、保存していた大事なデータが全部消えてしまったというような苦い経験はありませんか?写真、動画など大切な思い出が詰まっている場合は、なんとか復元したいですね
実はHDDをフォーマットした直後に、データ復元ソフトを使えば、高確率でフォーマットしたHDDからデータを復元できます。
1.おすすめデータ復元ソフト
今回は、フォーマットしたHDDからデータ復元するには、Best Data Recoveryというデータ復元ソフトを利用します。
「Best Data Recovery」は業界トップグラス92%のデータ復旧率を実現できた強力なデータ復元ソフトです。パソコン、外付けHDD、デジカメやスマホのSDカード、USBメモリなど多くのメディアから復元することが可能です。動画、画像、音楽、メール、文書など500種類以上のデータ復元に対応します。
ユーザインターフェスが直感的で分かりやすく、初心者もたった3ステップの簡単な操作でで消失・削除したデータを復元できます。 Vector、楽天ダウンロードなど最大級ダウンロードサイトからでも大好評です。
まずは下記のダウンロードリンクをクリックしてデータ復元ソフトの無料版をダウンロードします。
データ復元ソフト無料版ダウンロード: Best Data Recovery
外付けHDDと同じ、SDカードもデジカメやスマホでよく使われるメディアの一つです。SDカードにも誤消去、フォーマットなどのトラブルでデータが消えてしまうことが多発します。SDカードからデータを復元する場合は、「 SDカード復元」をご参照ください。
初心者も簡単に自力でフォーマットしたHDDからデータを復元する方法:
STEP1:復元ソフトをダウンロード
まずは、上記ダウンロードリンクより、データ復元ソフトの試供版をダウンロードします。
外付けHDDを復元する場合は、復元ソフトのインストール先を外付けHDDにしてはいけません。外付けHDD以外の場所、パソコンのドライブなどに設定してください。逆にパソコンの内蔵HDDからデータを復旧する場合、インストール先を外付けHDDに設定してください。
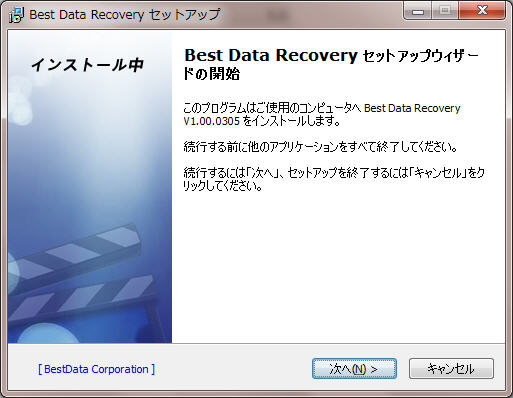
ダウンロードしたファイルを実行し、ウィーザドに従ってインストールします。
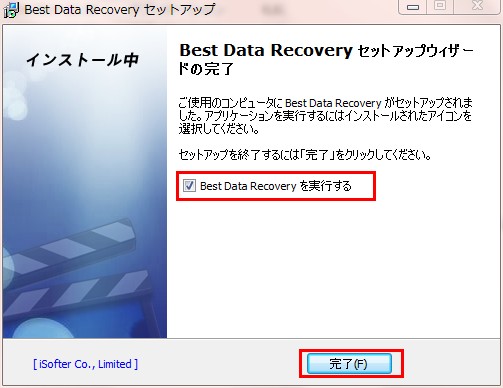
インストール完了した後、起動させます。
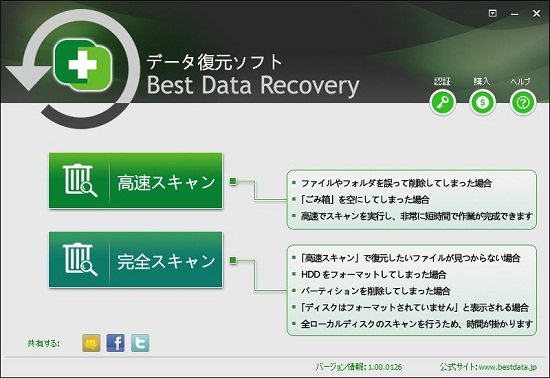
STEP2:スキャン方法を選択
Best Data Recoveryには「高速スキャン」、「完全スキャン」の2つのスキャン方法があります。
誤消去したデータ復元する場合は「高速スキャン」でも短時間高確率でデータの復元ができますが、クイックフォーマットしたHDDを復元する場合は「完全スキャン」を勧めます。外付けHDDの容量が1TB、2TBになっている今、スキャンに長時間かかかる可能性があります。
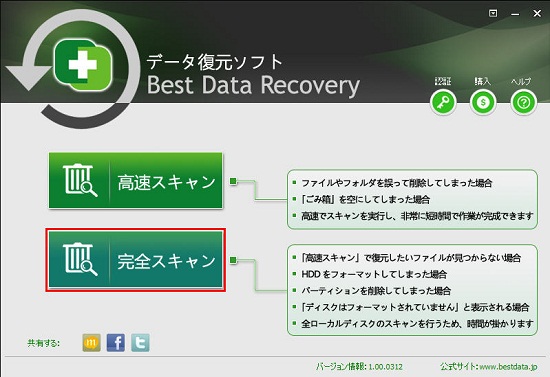
STEP3:復元メディアを指定
外付けHDDの復元作業を始める前に、外付けHDDをパソコンと接続してください。パソコンにうまく認識されると、「リムーバブルディスク」が表示されます。
「リムーバブルディスク」を指定して右下の「復元」ボタンをクリックします。
パソコンの内蔵HDDを復元する場合は、直後具体的なドライブを選択してます。
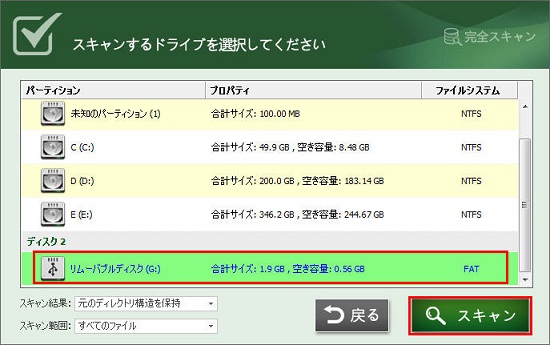
STEP4:フォーマットしたHDDデータ復元
HDDのスキャンが完了した後、復元できる可能性の高いファイルの一覧が表示されます。まずは表示されたファイルをプレビューして復元したいデータであるのかを確認んします。確認した後、復元したいファイルにチェックを入れて、右下の「復元」ボタンをクリックします。
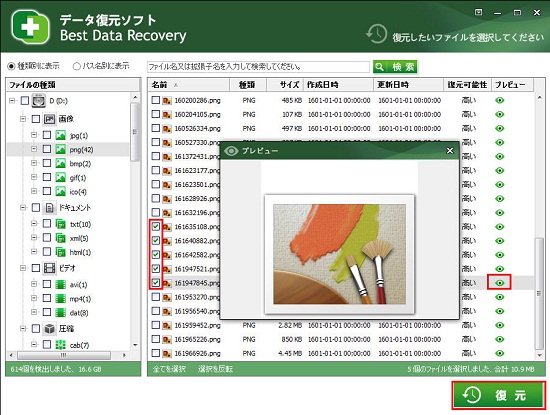
STEP5:復元先を設定
最後は復元するファイルを保存する場所を設定します。
データが上書きを防ぐため、復元先も必ず復元するHDD以外の場所に設定してください。
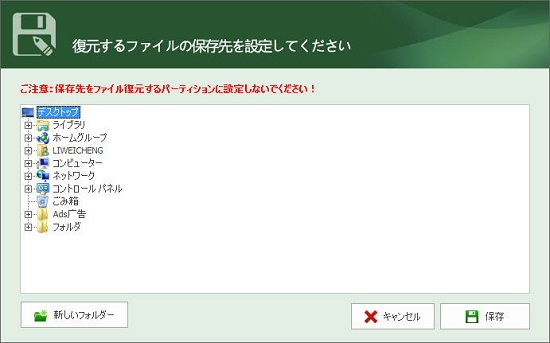
以上がクイックフォーマットしたHDDを復元する方法の紹介でした。外付けHDDをクイックフォーマットしたでも、諦めずにBest HDD Data Recoveryという復元ソフトで復元してみてください。
最終更新日:2024年7月21日
- Products
-
Data RecoveryVideo Convereter
- Bennse Video Converter
- Bennse MP4 Converter
- Bennse DVD Ripper
- Bennse Media Converter
- Bennse Video Converter
- Bennse MP4 Converter
- Bennse Media Converter
- Bennse DVD Ripper
Video Maker
sd card recovery |SDカード復元 無料| DVDスマホ 取り込み | MP4 変換| sdカードデータ復元| PhoneRescue for iOS | phonerescue for android | Anytrans| データ復元
ご利用規約 | プライバシーポリシー | お問い合わせ | リンク | サイトマップ
Copyright ©2024iSofter Co.,Limited All rights reserved.

