2024最新!最も簡単かつ確実に削除したiPhone写真を復元する方法まとめ
ここでは、最も簡単かつ確実に削除したiPhone写真を復元する方法をご紹介します。
iPhoneから大切な思い出の写真を間違って削除してしまったり、またはiPhoneの破損、紛失のせいで、データが失われたりして困ったことはありませんか? そこで今回は、iPhoneから削除してしまった写真を復元する方法をご紹介します。
Androidのスマートフォンから写真、動画を復元する場合は、PhoneRescue for Androidを使ってください。
最も簡単かつ確実に削除したiPhone写真を復元する方法
1.「最近削除した項目」からiPhone写真を復元する方法
iOS 8以降であれば、削除した写真はまず「最近削除した項目」に入ります。ここには、削除した写真が30日間保存されているので、削除してから30日以内であればその写真を復元することができます。30日経過すると、Apple社によって写真が完全に削除されてしまいます。
iPhoneの「写真」アプリで「アルバム」タブをタップし、一番下にある「最近削除した項目」を開きます。

削除した写真の一覧がサムネイルで表示されます。復元したい写真を選び、「写真を復元」をタップするとカメラロールに復元できます。すべての写真を復元する場合は、右上の「選択」をタップし、右下にある「すべて復元」をタップします
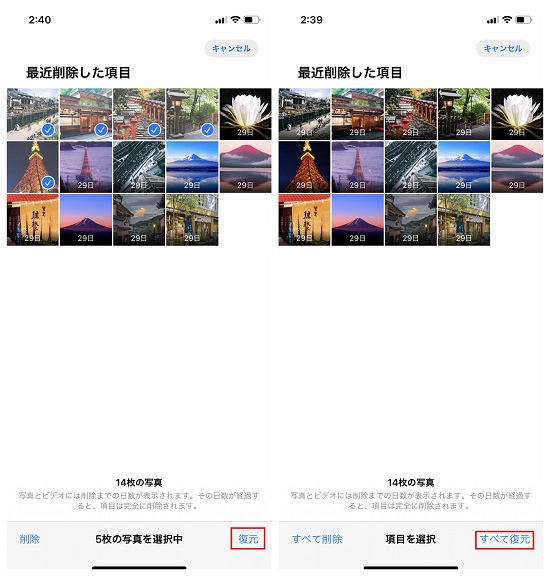
「最近削除した項目」からも削除した場合や、30日経過した場合は、端末から写真が完全に削除されるので、「最近削除した項目」から復元できません。次の復元方法を試してください。
2.Phonerescue for iOSを使ってiPhoneから削除した写真を復元する方法
削除して30日以上経過して「最近削除した項目」から復元できない、バックアップも取っていない、又はバックアップを取っているが、バックアップから復元するとすべてのデータが復元され現在のデータが上書きされるのが嫌で、写真だけを復元したい場合は、Phonerescue for iOSを使ってください。
Phonerescue for iOSを利用するには、正式版を購入する必要があります。購入した後、ダウンロードリンクやライセンスを記載したメールが届きます。
「PhoneRescue for iOS Windows版」
iPhoneの写真を復元できるほか、動画、メッセージ(SMS)、連絡先(電話帳)、通話履歴、カレンダー、カメラロール、フォト・ストリーム、フォト・ライブラリ、アプリのオーディオ、メモ、リマインダー、Safariブックマーク、WhatsAppおよびLineトーク履歴、アプリドキュメントなど最大25種のデータ復元に対応します。また、「iOSシステム修復」や「iPhoneパスコードの削除」などさまざまトラブルを解決してくれる機能が搭載され、クラッシュしたiOSシステムを修復したり、iPhone画面ロックを解除したりすることができます。詳しくは「Phonerescue for iOS使い方」をご参照ください。
STEP1:復元モードを選択
USBケーブルを使ってiPhoneをパソコンと接続します。iPhone本体から復元する場合は「iOSデバイスからリカバリー」を選択し、右下の「→」ボタンをクリックします。
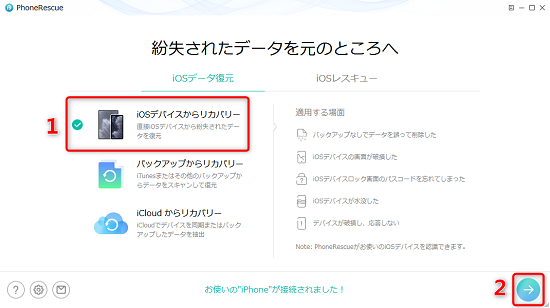
STEP2:復元したい写真を選択
Phonerescue for iOSは様々な種類のデータの復元に対応します。デフォルト設定では「すべてを選択」にチェックを入れているが、今回は写真だけを復元するため、「すべてを選択」からチェックを外し、「写真」にチェックを入れ、「OK」ボタンをクリックします。
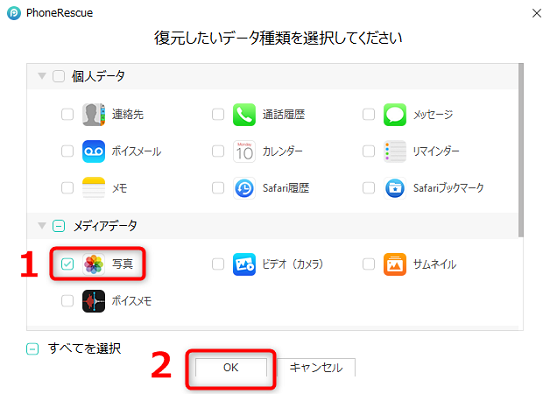
STEP3:iPhone写真復元
iPhone本体ストレージがスキャンされます。 スキャンが完了したら、検出した写真の一覧がサムネイルで表示されますが表示されます。復元したい写真にチェックを入れて、右下の復元ボタンをクリックします。iPhone本体とパソコンに復元できます。
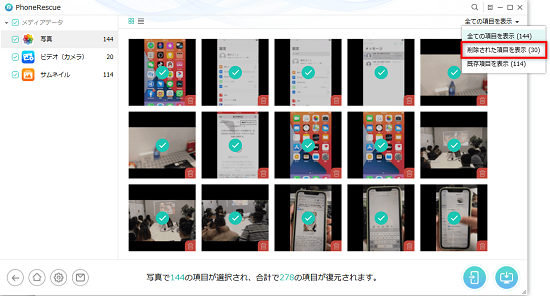
次の画面が表示されると、iPhone写真復元作業が完了しました。
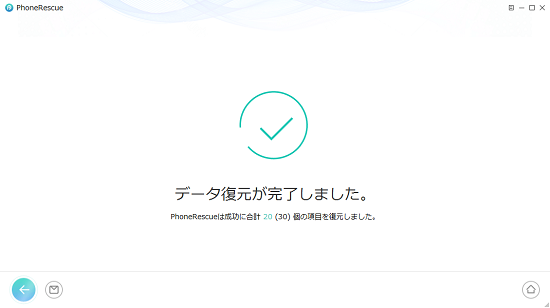
3.バックアップからiPhone写真を復元する方法
バックアップから復元する場合、既存のデータがすべて上書きされます。ここでは、Phonerescue for iOSを使って、バックアップファイルから削除したiPhone写真のみを復元する方法をご紹介します。
STEP1:復元方法を選ぶ
まずはPhonerescue for iOSを起動させ、「バックアップからリカバリー」を選択して、右下の「→」ボタンをクリックします。
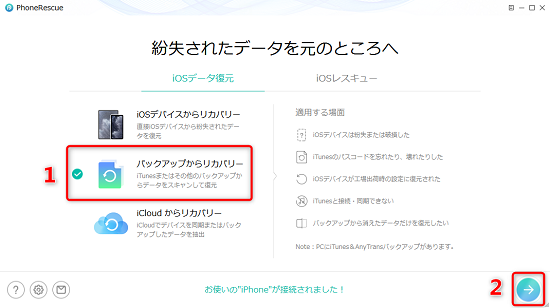
バックアップリストから、復元したいバックアップを選択します。
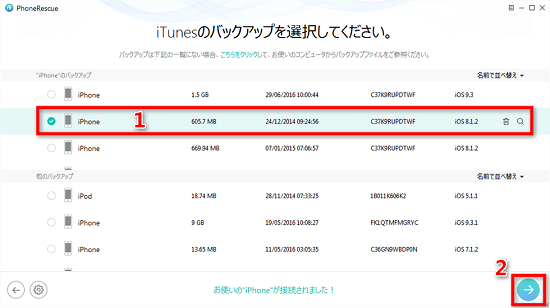
STEP2:スキャンするデータ種類を指定
Phonerescue for iOSは様々な種類のデータの復元に対応します。デフォルト設定では「すべてを選択」にチェックを入れているが、今回は写真だけを復元するため、「すべてを選択」からチェックを外し、「写真」にチェックを入れ、「OK」ボタンをクリックします。
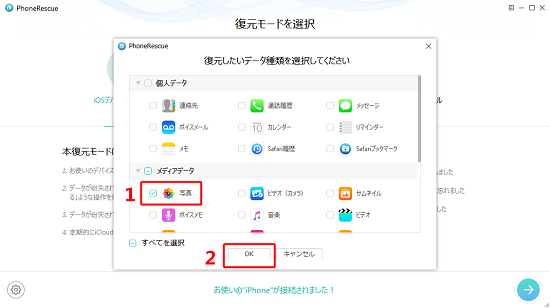
STEP3:復元
後はスキャン完了するまで待ちます。スキャン完了すると、復元可能性のある写真一覧が表示されます。
復元したい写真をチェックして右下の「復元」ボタンをクリックします。
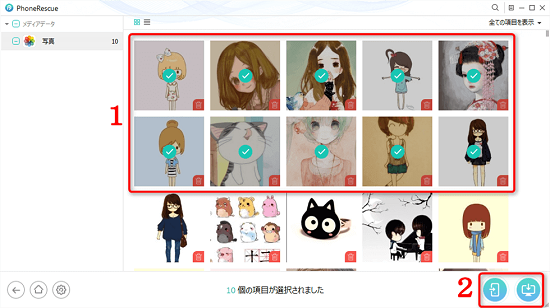
4.まとめ
以上の操作でiPhoneから消してしまった写真を復元することができます。100%復元できる保証はありませんが、削除してしまったiPhone写真を復元できる可能性が非常に高いですので、諦める前にぜひお試しください。
最終更新日:2024年1月2日
- Products
-
Data RecoveryVideo Convereter
- Bennse Video Converter
- Bennse MP4 Converter
- Bennse DVD Ripper
- Bennse Media Converter
- Bennse Video Converter
- Bennse MP4 Converter
- Bennse Media Converter
- Bennse DVD Ripper
Video Maker
sd card recovery |SDカード復元 無料| DVDスマホ 取り込み | MP4 変換| sdカードデータ復元| PhoneRescue for iOS | phonerescue for android | Anytrans| データ復元
ご利用規約 | プライバシーポリシー | お問い合わせ | リンク | サイトマップ
Copyright ©2024iSofter Co.,Limited All rights reserved.

