【パソコンデータ復元方法】パソコンから削除したデータを復元する方法
ここでは、消えたパソコンデータ復元できるソフトと復元する方法をご紹介します。
操作を誤ってパソコンのデータを削除してしまったり、又はパソコンに保存している写真、動画、文書などのデータがウィルスに消されてしまったというようなことはだれでも経験したことがあるでしょう。その時に気づいたら、ゴミ箱から「元に戻す」という右メニューを選択すれば、復元できますが、ゴミ箱も空にした場合は、どうすればいいのか分からない方も多いではないでしょうか?
そんな時は、データ復元ソフトを使えば、消えたパソコンデータ復元できます。
1.おすすめデータ復元ソフト
今回はBest Data Recoveryというデータ復元ソフトを使って、誤って消してしまったデータの復元方法をご紹介します。「Best Data Recovery」は業界トップグラス92%のデータ復旧率を実現できて、動画、画像、音楽、メール、文書など500種類以上のデータ復元に対応します。パソコン、外付けHDD、デジカメやスマホのSDカード、USBメモリなど多くのメディアから復元することが可能です。
誰にでも分かりやすいウィザードに従って操作すれば、ただ3ステップで消失・削除したデータを復元できます。 Vector、楽天ダウンロードなど最大級ダウンロードサイトからも好評販売中です。
まずは下記のダウンロードリンクをクリックしてデータ復元ソフトの無料版をダウンロードします。
データ復元ソフト無料版ダウンロード: Best Data Recovery
スマホやデジカメのSDカードから撮りためた写真や動画をうっかり削除することも多発します。SDカードからデータ復元する場合は、「 SDカード復元」をご参照ください。
初心者も簡単に自力でパソコンデータを復元する方法:
STEP1:データ復元ソフトをダウンロード
まずは上記ダウンロードリンクよりデータ復元ソフトをダウンロードします。
ダウンロードしてインストールが完了した後起動させます。
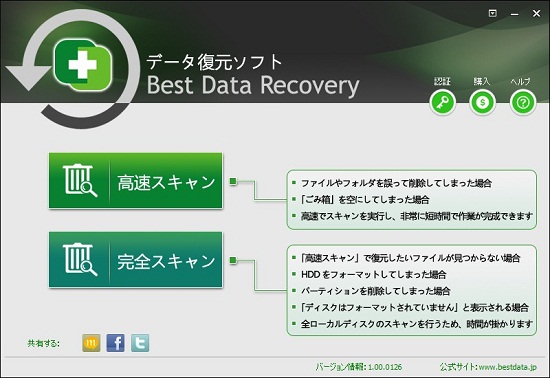
STEP2:復元方法を選択
「高速スキャン」と「完全スキャン」の2つの復元方法があります。 ウィルスや誤消去で消したデータを復元する場合「高速スキャン」、フォーマットなどでデータが消えてしまった場合は「完全スキャン」を選択します。
高速スキャンで復元したいデータが検出できなった場合は、「完全スキャン」で再度検索することを勧めます。
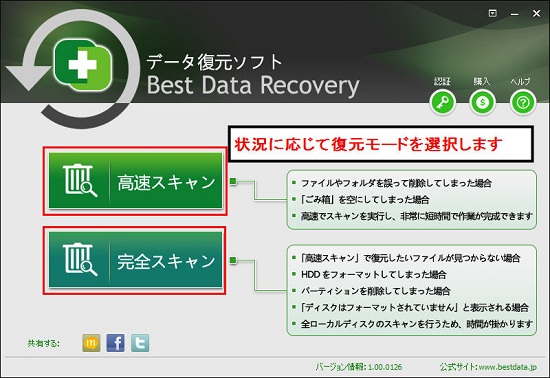
STEP3:パーテンションを選択
元データが保存されたパーテンションを選択して「スキャン」をクリックします。

STEP4:パソコンデータ復元
スキャンが完了した後、復元できる可能性の高いファイルの一覧が表示されます。ファイル右側にある「目玉」ボタンをクリックすればファイルをプレビューして内容を確認できます。確認した後、復元したいファイルにチェックを入れて右下の「復元」ボタンをクリックします。
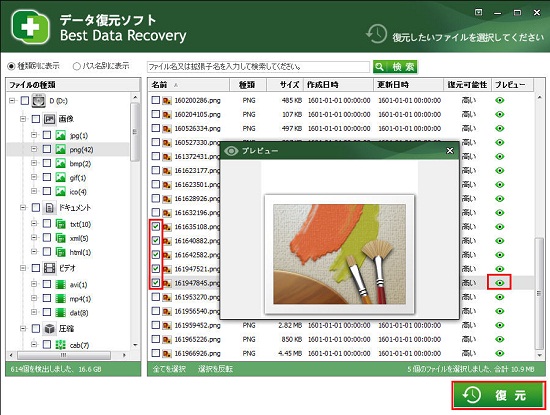
STEP5:復元先を設定
復元するデータを保存する場所を設定して「保存」ボタンをクリックします。
復元先は必ず復元元とは別のパーテンションに設定してください。
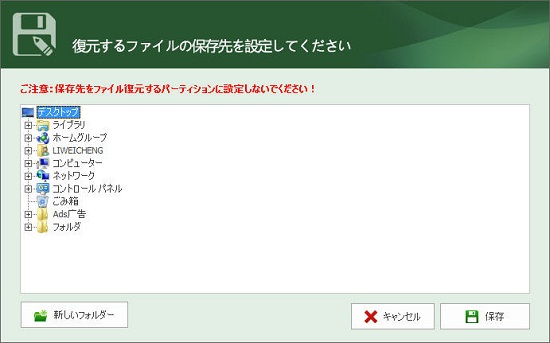
後はデータ復元完了するまで待ちます。
復元完了した後、復元先フォルダを開きパソコンのデータがうまく復旧されたのかを確認します。
以上の操作であらゆるトラブルで消えてしまったパソコンのデータを復元することができます。
4.パソコンデータ復元の注意事項
パソコンデータ復元する際、下記の点を注意ししましょう。
1.早急に復元作業を行うこと:データ消失した後に、できるだけ早めに復元作業に取り掛かりましょう。早ければ早いほど復元できる確率が高いです。時間が経つにつれ、復元の成功率がどんどん下がっていきます。
2.パソコンの利用を直ちに中止すること: データ損失を気づいた途端に、削除または紛失したデータが新しいデータに上書きされるのを避けるために、すぐにパソコンの利用を中止しましょう。データ消失した後もパソコンを使用し続けると、データが上書きされ、本来復元できるデータが復元できくなる可能性があるので、すぐにパソコンの使用を即時停止しましょう。
いずれにして、100%の確率でデータを復元できる保証はありません。大事なデータでしたら、二重三重にバックアップすることを心掛けましょう。
最終更新日:2024年6月6日
- Products
-
Data RecoveryVideo Convereter
- Bennse Video Converter
- Bennse MP4 Converter
- Bennse DVD Ripper
- Bennse Media Converter
- Bennse Video Converter
- Bennse MP4 Converter
- Bennse Media Converter
- Bennse DVD Ripper
Video Maker
sd card recovery |SDカード復元 無料| DVDスマホ 取り込み | MP4 変換| sdカードデータ復元| PhoneRescue for iOS | phonerescue for android | Anytrans| データ復元
ご利用規約 | プライバシーポリシー | お問い合わせ | リンク | サイトマップ
Copyright ©2024iSofter Co.,Limited All rights reserved.

