【2024年最新】初心者も簡単にできるUSBメモリ復元
ここでは、初心者も簡単にできるUSBメモリを復元する方法をご紹介します。
USBメモリを誤ってフォーマットしたことで大事なデータが消えてしまったということを一度経験したことはありませんか?
その時は、USBメモリにデータの書き込みなどさえしなければ、すぐにデータ復元ソフトを使って作業に取り掛かれば、高確率で消えたデータを復元できます。ということは、消えたデータを復元できるまでUSBメモリを使用しないことが望まれます。
1.おすすめUSBメモリー復元ソフト
今回は「Best Data Recovery」というデータ復元ソフトを使用します。「Best Data Recovery」はSDカードデータ復元、USBメモリ復元に特化したデータ復元ソフトです。HDD、SDカード、USBメモリなど多くの記録メディアからデータの復元に対応します。誤ってフォーマットしてしまったUSBメモリーから消えた画像、動画、音楽やOfficeドキュメントなど各種データを強力復元できます。
データ復旧率92%以上、業界トップクラスの復元率を実現しています。初心者でも安心!たった3ステップの操作でSDカードのデータを復元できます。Vector、楽天ダウンロードなど最大級ダウンロードサイトからも大好評です。
USBメモリ復元ソフト無料体験版ダウンロード:Best Data Recovery
USBメモリ復元の注意事項
- 1.データの上書きを防ぐために、USBメモリーの使用をすぐに中止してください。
- 2.直ちに復元作業に取り掛かりましょう。時間が経つにつれ、復旧率がどんどん下がっていきます。早ければ早いほど復元できる確率が高いです。
初心者も自力でUSBメモリ復元する方法:
USBメモリを復元するため、復元作業を始める前に先にUSBメモリをパソコンと接続する必要があります。
うまく接続すると、「リムーバブルディスク」として認識されます。
SDカードから削除したファイルを復元する場合は、詳しく「SDカード復元」をご参照ください。
STEP1:ソフトをダウンロード
まずは「Best Data Recovery」をクリックして無料体験版をダウンロードします。
ダウンロードしてインストール完了した後に起動させます。
※無料体験版ではデータ復元の可能性を確認できます。
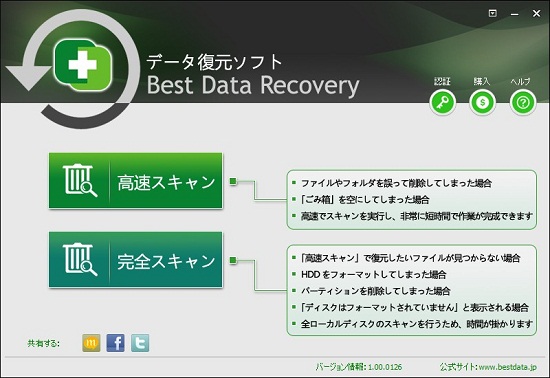
STEP2:復元方法を選ぶ
「高速スキャン」と「完全スキャン」の2つの復元方法があります。
USBメモリをフォーマットしてしまった場合は「完全スキャン」、誤ってデータを削除してしまった場合は「高速スキャン」、を選択します。
※「高速スキャン」で復元したいファイルが検出できなかった場合は、「完全スキャン」で再度検索することを勧めます。
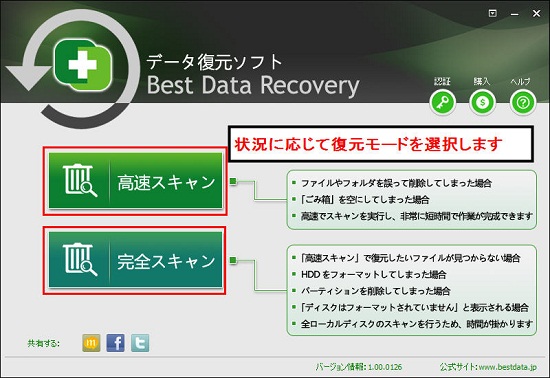
STEP3:復元元を選択
先にUSBメモリをパソコンと接続して認識されているので、「リムーバブルディスク」を選択し「スキャン」をクリックします。
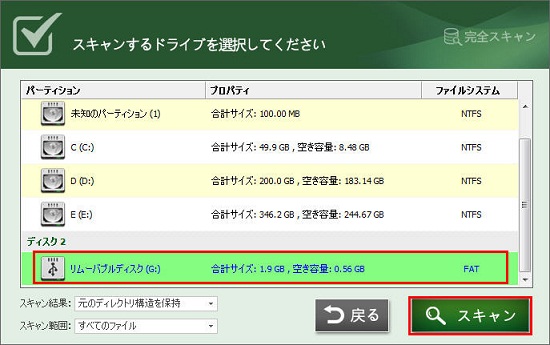
STEP4:USBメモリ復元
USBメモリのスキャンが完了すると、復元できる可能性の高いファイルが一覧表示されます。画像、動画、音楽、Word、ExcelなどOfficeドキュメントなどファイルのプレビューができます。復元する前にファイルをプレビューして復元したいファイルである場合は、チェックボックスにチェックを入れて「復元」ボタンをクリックします。
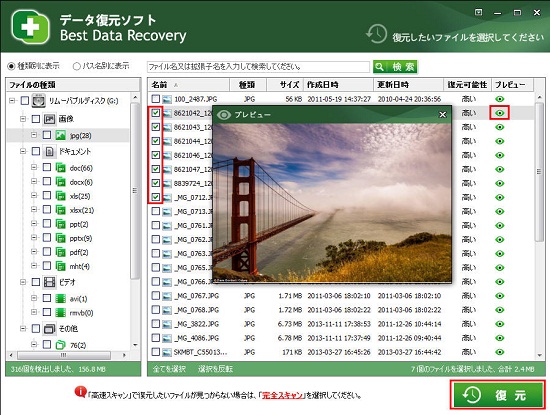
STEP5:復元先を設定
復元するデータを保存する場所を設定して「保存」ボタンをクリックします。
復元先を必ず復元元のUSBメモリ以外のドライブに設定してください。
※復元できたデータを復旧元のUSBメモリに保存すると、復旧できるはずのファイルに上書きしてしまう事になるので必ず注意しましょう。
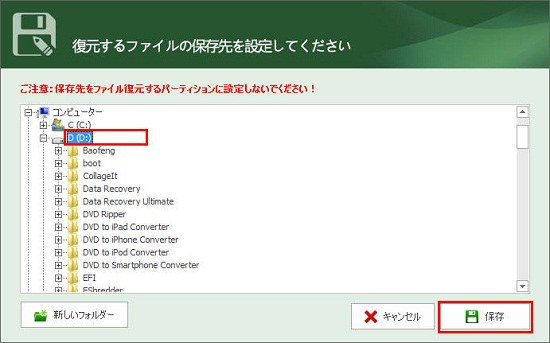
以上USBメモリ復元方法の紹介でした。
最後は復元先フォルダを開き復元できたデータを確認します、うまく復元されたようでしたら作業が完了します。
最終更新日:2024年7月16日
- Products
-
Data RecoveryVideo Convereter
- Bennse Video Converter
- Bennse MP4 Converter
- Bennse DVD Ripper
- Bennse Media Converter
- Bennse Video Converter
- Bennse MP4 Converter
- Bennse Media Converter
- Bennse DVD Ripper
Video Maker
sd card recovery |SDカード復元 無料| DVDスマホ 取り込み | MP4 変換| sdカードデータ復元| PhoneRescue for iOS | phonerescue for android | Anytrans| データ復元
ご利用規約 | プライバシーポリシー | お問い合わせ | リンク | サイトマップ
Copyright ©2024iSofter Co.,Limited All rights reserved.

