【2024年最新】簡単に自力で削除したWordを復元する方法
ここでは、誤って削除したOfficeドキュメントのWordを復元する方法をご紹介します。
仕事の業務で作成したワード(Microsoft Word)を誤って削除してしまったり、ウィルスに消されてしまったりして困った経験はありませんか?仕事上の大事なデータが保存されているので、Wordファイルの紛失が大惨事を招くこともあります。この記事では、データ復元ソフトを使って誤って削除したWordを復元する方法をご紹介しています。
今回Wordファイルを復元するには「Best Data Recovery」を使用します。
Best Data Recoveryは誤って削除してしまったファイルを復元するファイル復元ソフトです。Word、Excel、PPTなどのOfficeドキュメントを含む、動画、音声、画像ファイル、メールなど500種類以上のファイルの復元に対応します。
パソコンからの復元だけではなく、外付けHDD、USBメモリカードやSDカードからのWord復元にも対応します。リムーバブルディスクからの復元は、「SDカード復元」をご参照ください。
まずは無料体験版をダウンロードします。
Word復元ソフト無料体験版ダウンロード:Best Data Recovery
自力で誤って削除したWordを復元する方法:
STEP1:ソフトウェアをダウンロード
まずは上のダウンロードリンクより復元ソフトをダウンロードします。
ダウンロードしたファイルを実行しインストールします。インストールが完了した後に起動させます。
*復元ソフトのダウンロード先やインストール先を必ず復元するドライブ以外の場所に設定してください。そうしないと、データが上書きされ、本来復元できるWord文書が復元できなくなる可能性があります。
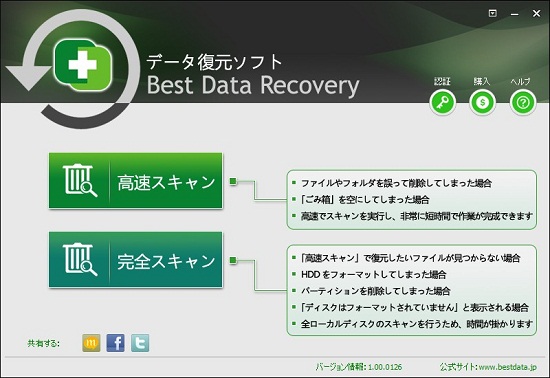
STEP2:復元方法を選択
「高速スキャン」と「完全スキャン」の2つの復元方法があり、それぞれの状況での消失・削除ファイルの復元に対応します。
誤ってWordファイルを削除してしまった場合は、「高速スキャン」を選択します。
高速スキャンで復元したいWordファイルが検出できなった場合、「完全スキャン」を選択して再度スキャンしてみることを勧めます。
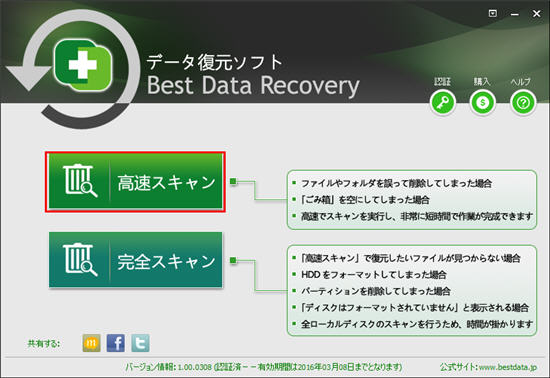
STEP3:ドライブを選択
削除したWordファイルのあるドライブを選択して「スキャン」をクリックします。
ローカルディスクの場合はそのままドライブを選択します。外付けHDD、SDカード、USBメモリなど外部メディアに保存されていた場合はこれらのメディアを先にパソコンに接続しておきましょう!パソコンに「リムーバブルディスク」として認識されたら、「リムーバブルディスク」を選択して右下の「スキャン」ボタンをクリックします。

STEP4:Word復元
ドライブのスキャンが終了後、復元できる可能性のあるファイルの一覧が表示されます。
ファイルが種類別に分類されているので、doc又はdocxフォルダを開きます。Wordを復元する前に内容をプレビューして確認することができます。復元したいWordファイルにチェックを入れ「復元」ボタンをクリックします。
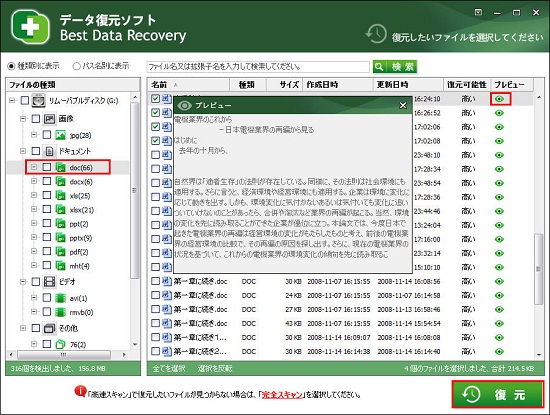
STEP5:復元先を指定
復元先を指定して「保存」ボタンをクリックするとWordファイルが復元されます。
復元先は復元元とは別のドライブにしてください。
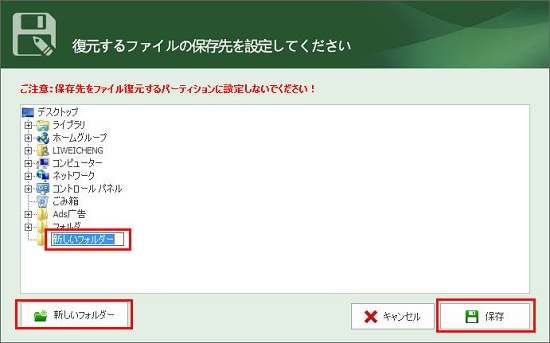
以下の画面が表示されたら、ファイルの復元が完了です。
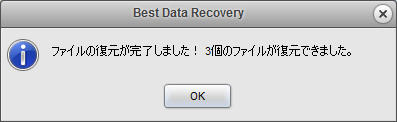
先程指定していた保存先フォルダを開いてうまく復元されているかを確認します。

以上の操作で誤って削除してしまったWordファイルを復元することができます。100%復元できる保証はありませんが、Word、EXCELなど文書を誤って削除して困るとき、ぜひチャレンジしてみましょう!
最終更新日:2024年1月2日
- Products
-
Data RecoveryVideo Convereter
- Bennse Video Converter
- Bennse MP4 Converter
- Bennse DVD Ripper
- Bennse Media Converter
- Bennse Video Converter
- Bennse MP4 Converter
- Bennse Media Converter
- Bennse DVD Ripper
Video Maker
sd card recovery |SDカード復元 無料| DVDスマホ 取り込み | MP4 変換| sdカードデータ復元| PhoneRescue for iOS | phonerescue for android | Anytrans| データ復元
ご利用規約 | プライバシーポリシー | お問い合わせ | リンク | サイトマップ
Copyright ©2024iSofter Co.,Limited All rights reserved.

