How to convert videos to MP4 without quality loss
Here we will introduce a simple 3-step method for beginners to convert videos to MP4 and some recommended free MP4 conversion software.
The MP4 format is highly versatile and can be played on most video playback software for computers, as well as many mobile devices such as iPads, iPhones, iPods, Android smartphones and tablets, PSPs, and Walkmans. In particular, there are only a limited number of video formats that can be played on devices such as iPads, iPhones, and Android smartphones, so we recommend converting videos that cannot be played on these devices to MP4.
Table of Contents
Recommended MP4 Converter Software
This time, we will use MP4 conversion software called "Bennse MP4 Converter". With its unique algorithm, it is possible to convert videos to MP4 with almost no degradation. It is also very popular on the largest download sites .
With simple operation, it can convert almost all videos to MP4, including MOV to MP4, WMV to MP4, AVI, MKV, MOV, 3GP, VOB, MTS, etc. It can convert to MP4 for most video playing software and portable devices such as iPad, iPhone, iPod, Android phones and tablets, PSP, Walkman, etc.
The user interface is easy to understand and even beginners can convert video to MP4 in 3 simple steps. In addition to converting video to MP4, it also includes various editing functions such as cutting, splitting, merging, rotating/flipping video, adding subtitle/text/watermark, etc., allowing you to freely edit your videos. To begin with, download the free MP4 Converter version from the link below.
Download MP4 Converter freeware version:Bennse MP4 Converter
1. How to convert video to MP4 in 3 steps
First, download and install the free version of “Bennse to MP4 Converter” from the download link above.
After the installation is completed, double click the icon generated on the desktop to launch the program.
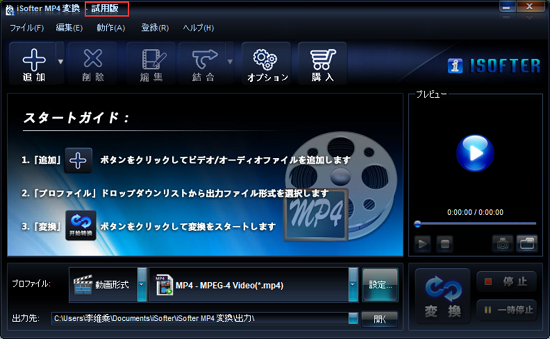
Step1: Add video files you want to convert
Click “Add” -> “Add Files” button to import the video files you want to convert to MP4.

Step2: Set the output file format
Select MP4 for “Video Format” from the “Profile” drop-down list. In addition to the regular MP4 format, presets for devices such as iPad, iPhone, iPod, PSP, PS3, etc. are also available.

Set the destination
If you want to change the destination folder, you can click the button on the right side of “Output Destination” to change the location to save the converted MP4.


After that, wait for a while until the conversion is completed! Bennse MP4 Converter supports multi-CPU cores, multi-threading processing, and batch conversion, which enables fast MP4 conversion. It may take some time depending on your computer's CPU processing power.
After the conversion is finished, a folder to save the converted MP4 will automatically open. You can import the converted MP4 video to your computer for playback, or to your iPad or iPhone for playback.
2. How to split a video and convert to MP4
Sometimes you want to cut out your favorite scenes from a video and convert it to MP4. iSofter MP4 Converter has an editing function called “Cut”, which allows you to cut out your favorite parts from a video and convert it to MP4.
After adding the video you want to convert, click the “Edit” button to open the editing window.
Enter the start time and end time and click the “Add” button to cut out the part you want. You can also set the start and end time by simply dragging and dropping the arrows.
Click the “Done” button after you have cut out the desired portion.
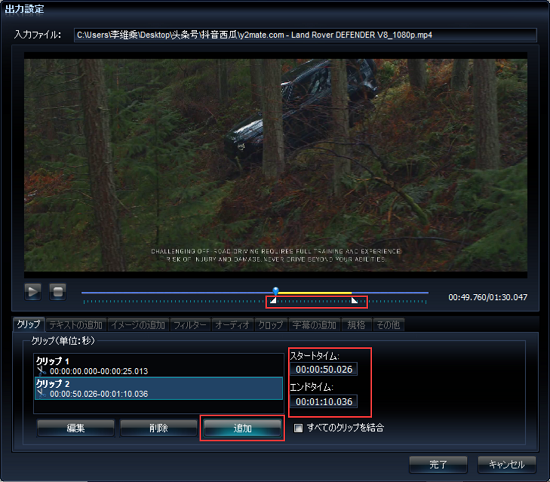
Select MP4 format from “Profile” and click the “Convert” button. In this way, you can convert only your favorite part from the video to MP4.
3. How to merge videos and convert to MP4
If you want to merge the rest of the videos into one file and then convert it to MP4, select the files you want to merge and click “Merge” under “Merge Selected Files”. If you want to merge all files, click “Merge All Files”.

After the videos are merged into one file, select MP4 format from "Profile" and click "Convert" button to convert the merged video to MP4.
4. Other editing features, such as adding subtitles, watermarks, and text
In addition to the MP4 converting function, Bennse MP4 Converter also provides various editing functions such as video cutting, splitting, merging, video rotating/flipping, and adding subtitle/text/watermark.
4-1. adding text
Open the “Edit” window and go to the “Add Text” tab. Enter the text you wish to insert. You can set the display time and position in the video. The font, color, and size of the text can also be set.

4-2. adding a watermark
Open the “Add Image” tab in the “Edit” window. Add the image you wish to insert. You can set the display time, display position, transparency, etc. in the video.

4-3. Filters
Open the “Filters” tab in the “Edit” window. You can set video saturation, brightness, and contrast.
You can also rotate videos. Have you ever taken a video in landscape mode on your iPhone or smartphone and now it is in portrait mode? With this rotate function, you can edit a video in portrait orientation to landscape orientation.

4-4. Crop
The “Crop” function allows you to add black bars to the top and bottom of the video, just like in a movie. Alternatively, you can remove the black bars originally attached to the video.

4-5. adding subtitles
You can combine SRT subtitles with video by using the “Add Subtitle” function. You can customize the display position, font size, and color of the subtitle.

4-6. Video Standard
In “Standard,” the video format can be selected from PAL or NTSC. Aspect ratio can also be set to 16:9, 4:3, etc.

4-7. parameter settings
Before converting a video to MP4, you can set detailed parameters such as video resolution, frame rate, bit rate, codec, and audio sample rate, channels, bit rate, and codec. If you want to customize the parameters, click the “Settings” button on the right side of “Profile”.

The above is the introduction of Bennse MP4 Converter software and how to convert MP4. With simple operation, you can convert almost all videos to MP4 format, including FLV to MP4, WMV to MP4, AVI to MP4, MKV, MOV, 3GP, VOB, MTS, etc. It can also convert various videos to MP4 for iPad, iPod, iPhone, PSP, PS3, cell phones, Walkman, Android smartphones and tablets.
In addition to MP4 conversion, Bennse MP4 Converter also provides various editing functions such as video cutting, splitting, merging, video rotating/flipping, adding subtitle/text/watermark, etc., allowing you to edit videos at will.
5. Recommended MP4 Converter Free Software
MP4 Converter Freeware 1: XMedia Recode
XMedia Recode is a music and video converter that supports a wide range of commonly used video formats, such as AVI/MPEG/WMV/MOV/FLV/SWF/MP4/3GP/MKV, and can perform video conversion, extract music files from videos, and convert music files to other formats.
Free MP4 Converter 2: Any Video Converter
Any Video Converter is a free video converter that can convert video files in various formats to MP4, MKV, MOV, WMV, FLV, etc., as well as to audio formats such as MP3, M4A, OGG, AAC, WMA, etc. formats such as MP3, M4A, OGG, AAC, WMA, as well as FLV.
Free MP4 Converter3: Freemake
Freemake is a video converter that supports more than 500 file formats. It is easy to use and the UI is intuitive, so there is no need for complicated operations or settings, making it a good choice for beginners. A watermark appears in the center of the video converted with the free version. To remove the watermark, you need to purchase the “paid version”.
Last update: December 25, 2024
- Products
-
Data RecoveryVideo ConvereterVideo Maker
sd card recovery | MP4 compression | MP4 to MP3 Converter | MP4 Converter | PhoneRescue for iOS | phonerescue for android | Anytrans
Terms of Use | Privacy Policy | Contact Us | Link | Sitmaps
Copyright ©2024iSofter Co.,Limited All rights reserved.

