How to convert MP4 to MP3 and 5 free software to convert MP4 to MP3
Here we will introduce how to convert MP4 to MP3 and 5 recommended free MP4 to MP3 conversion software.
Table of Contents
- 1.Free MP4 to MP3 converter software: How to convert MP4 to MP3 with Bennse MP4 Converter
- 2. Free MP4 to MP3 converter software: Freemake Video Converter
- 3. Free MP4 to MP3 converter software: Any Video Converter
- 4. Free MP4 to MP3 converter software: VLC Media Player
- 5. Free MP4 to MP3 converter software: How to convert MP4 to MP3 with iTunes
- 6. Summary
1.Free MP4 to MP3 converter software: How to convert MP4 to MP3 with Bennse MP4 Converter
Bennse MP4 Converter is an MP4 converter that can convert any video to MP4. With simple operation, it can convert almost all videos to MP4, including MOV to MP4 Converter, WMV to MP4 Converter, AVI, MKV, MOV, 3GP, VOB, MTS, etc. It is compatible with most video playing software on PC, iPad, iPhone, iPod, Android phone and tablet, PSP, Walkman PSP, Walkman, and many other portable devices.
In addition to video conversion functions, it also has a variety of editing functions such as video merging, cutting, splitting, rotating/flipping videos, and adding subtitles/text/watermarks.
It is also possible to extract only audio from MP4 videos and convert MP4 to MP3. Even beginners can easily convert MP4 to MP3 with just 3 simple steps.
How to use Bennse MP4 Converter: “「How to convert MP4”」
Download Bennse MP4 Converter freeware version: “「Bennse to MP4 Converter”」
Click the above link to download. After downloading, launch it.
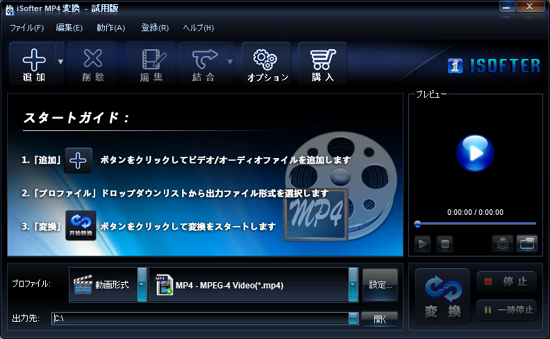
Step1:Import MP4 video files
Click the “Add”->“Add Files” button to import the MP4 file you wish to convert to MP3.

Step2:Set output format and destination
Select MP3 for “Audio Format” from the “Profile” drop-down list to specify the output format.
You can choose from “High Quality”, “Normal Quality” and “Low Quality”.
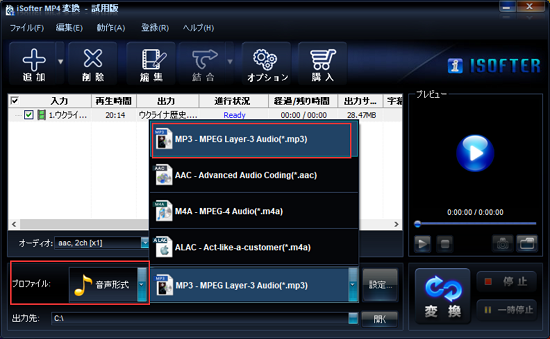
Step3:Start MP4 to MP3 conversion
After completing the above settings, click the “Convert” button to convert MP4 to MP3.

Wait until the conversion is completed! After the conversion is complete, a folder will automatically open to save the converted MP3 files from MP4. Play the converted MP3 on your computer and check once to see if the conversion was successful. If the conversion is successful, the MP4 to MP3 conversion process is complete.
Bennse MP4 Converter” also comes with editing functions. You can merge multiple MP4 videos into one and then convert them to MP3, or cut out your favorite part from the MP4 video and convert it to MP3.
Tips1: Merge MP4 videos and convert to MP3
If you want to merge multiple MP4 video files into one and then convert to MP3, select the files you want to merge and click “Merge selected files” from the “Merge” drop-down list. If you want to merge all the files you have added, select “Merge all files”.
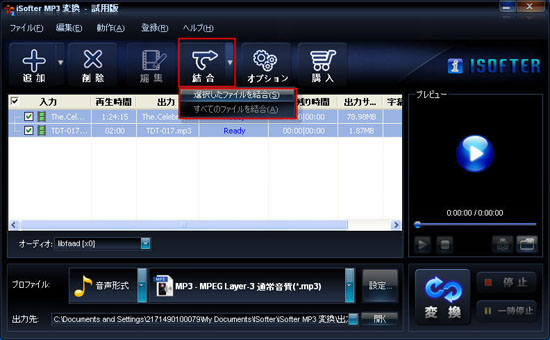
Tips2: Convert only the part of the MP4 video you like to MP3
If you want to cut out only the part of the MP4 video you want to convert to MP3, click the “Edit” button to open the editing window. In the “Clip” tab, specify the part you want to cut out.

2. MP4 to MP3 Converter: Freemake Video Converter
Freemake Video Converter is a free video converter that supports over 500 file formats and can also convert MP4 to MP3. It is actually a “free” converter, but you should be aware that the converted video will always have a watermark. Also, when converting MP4 to MP3, you must purchase the Gold Pack for the full version.
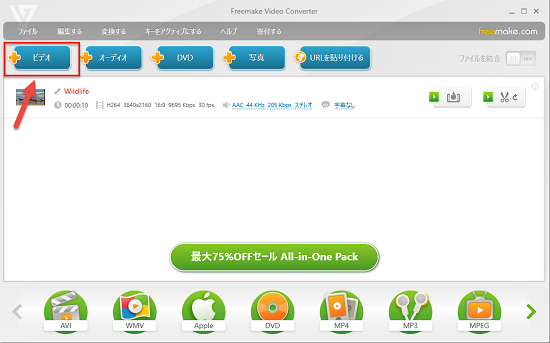
3.MP4 to MP3 Converter: Any Video Converter
Any Video Converter is an easy-to-use MP4 to MP3 converter that not only converts MP4 to MP3, but also supports various video formats and provides basic video editing functions such as trimming and adding subtitles.
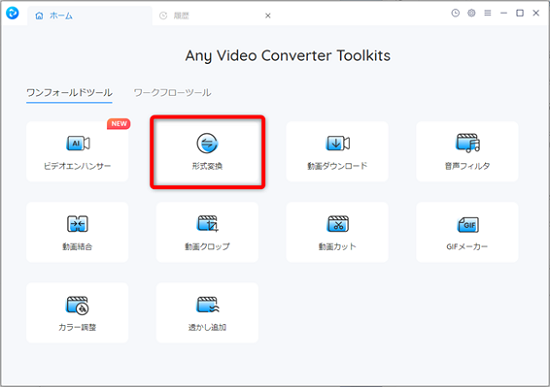
MP4 to MP3 Converter Freeware 4: VLC Media Player
VLC Media Player is well-known as a video playing software, but it can not only play MP4 and other videos, but also convert video and music formats, edit video and music files, and compress video size, such as MP4 to MP3 Converter.
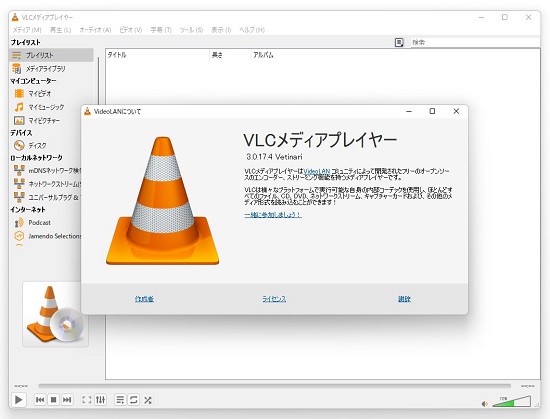
5. MP4 to MP3 Converter freeware: How to convert MP4 to MP3 on iTunes
Although iTunes does not have a conversion function, it is possible to convert video files to music format files by using the file format of CD import function.
Launch iTunes.
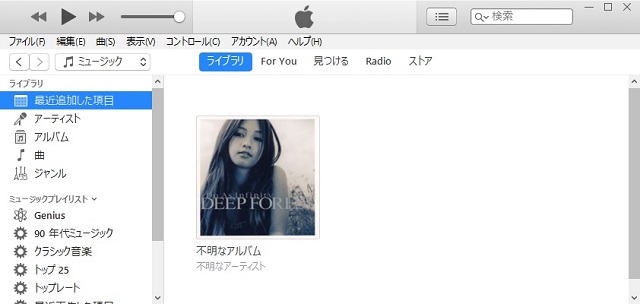
Select the “Edit” -> “Preferences” menu. On the “Preferences” screen that appears, click the “Import Settings” button to the right of “Operation when CD is loaded.
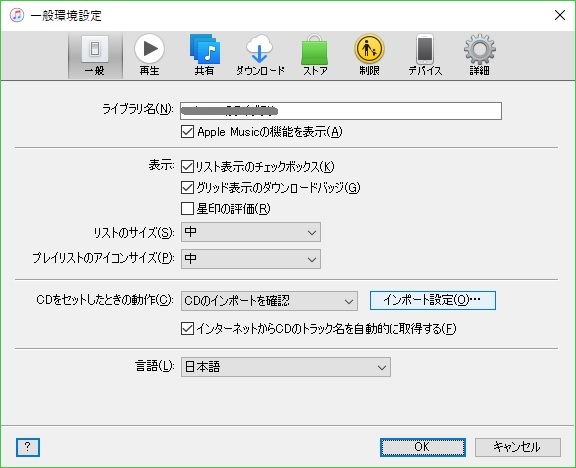
Select “MP3 Encoder” from the “Import Method” list in the “Import Settings” window and click the [OK] button.
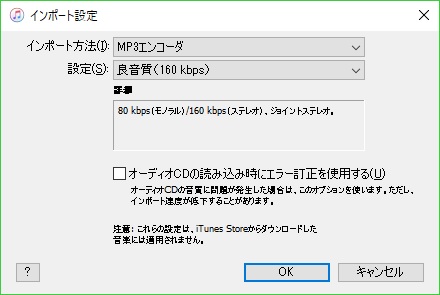
Hold down the “SHIFT” key on the keyboard and select the “File” -> “Convert” -> “Converting to MP3” menu in iTunes.
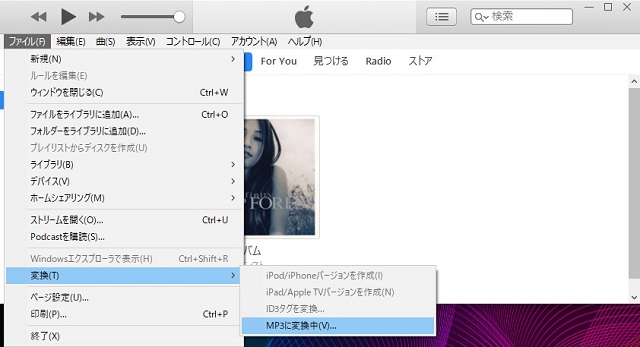
On the “Open” screen, select the location of the video file you wish to convert. The conversion will begin and the video file will be converted from MP4 format to MP3 format and saved.
To locate the converted file, select “Music Playlist” > “Recently Added Items” on the iTunes screen.
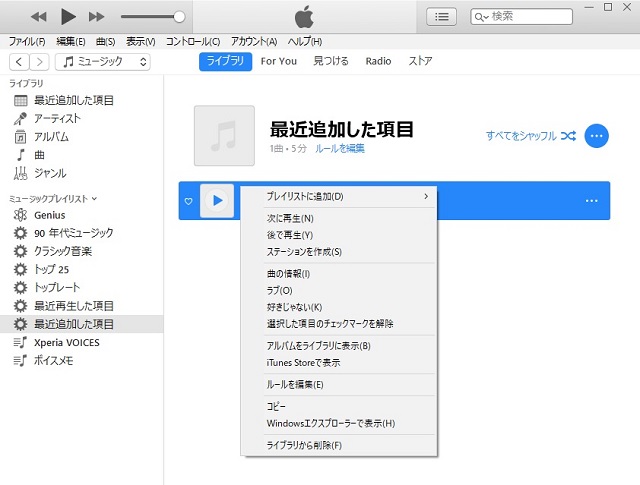
Locate the converted file, click the right mouse button, and select the “View in Windows Explorer” menu from the pop-up menu that appears. With this procedure, you can convert to MP3 files.
The above is an introduction to MP4 to MP3 Converter free software and how to extract MP4 audio, convert MP4 to MP3, etc. If you are using an Apple product such as iPhone, iTunes is already set up, so you can easily convert MP4 to MP3 without having to install any special software. If you have trouble converting with iTunes, or if you want to edit MP4 and then convert to MP3, you can use “iSofter MP4 Converter”, which is lighter than iTunes, easy to operate, and has editing functions.
Last update: December 12, 2024
関連Tips
- Products
-
Data RecoveryVideo ConvereterVideo Maker
sd card recovery | MP4 compression | MP4 to MP3 Converter | MP4 Converter | PhoneRescue for iOS | phonerescue for android | Anytrans
Terms of Use | Privacy Policy | Contact Us | Link | Sitmaps
Copyright ©2024iSofter Co.,Limited All rights reserved.

