How to Import DVD to iPhone in Few Steps|2024
Here we will introduce how to import DVDs to your iPhone and watch them on your iPhone anytime, anywhere.
Have you ever wanted to import your favorite movie DVDs to your iPhone and watch them on your iPhone while you're out and about or on the commuter train to kill time?
The method of importing DVDs to your iPhone that we will introduce this time does not require any complicated operations, and even beginners can easily do it with just a few steps. What's more, it is compatible with the latest models such as the iPhone 16, iPhone 15, iPhone 14, iPhone 13, and iPhone 12 series.
Table of Contents
1.RecommendedDVD RipperSoftware
If you want to import DVD to iPhone, the general method is to use DVD ripping software on your computer to convert the target DVD to a video format that can be played on the iPhone, and then transfer/sync the output video file of the DVD to the iPhone via iTunes.
Here, we will use “Bennse DVD Ripper” to convert DVD to MP4 video format that can be played on iPhone. Then, import the converted video to your iPhone via iTunes. Even beginners can import DVD to iPhone in just a few steps.
“Bennse DVD Ripper” has a proprietary algorithm that supports multi-core CPUs, multi-threading, and batch processing to ensure fast and high quality DVD conversion. If you find the DVD converting time is too long or the image quality is degraded after conversion with other software, please try Bennse DVD Ripper. Click the download link below to download the free trial version. Translated with DeepL.com (free version)
Free Trial Download Link:Bennse DVD Ripper
2.Easy even for beginners! How to import DVD to iPhone in just a few steps
Step1: Download DVD Dipper
First, download the free version of “Bennse DVD Ripper” from the download link above.
After the installation is completed, launch the software and the following screen will appear.

STEP 2: Add DVD
Insert the DVD you want to watch on your iPhone into the drive of your computer. Click “Add” on the toolbar, then “Select DVD Drive”. The imported DVD title will appear on the screen below.

STEP3: Select your iPhone model
Select your iPhone model directly from the “Profile” drop-down list.
If you cannot find your iPhone model, please set the output format to the common iPhone-H.264 Video Format (*.mp4). This format can be played on all iPhone models. The latest iPhone 15 series is also supported.
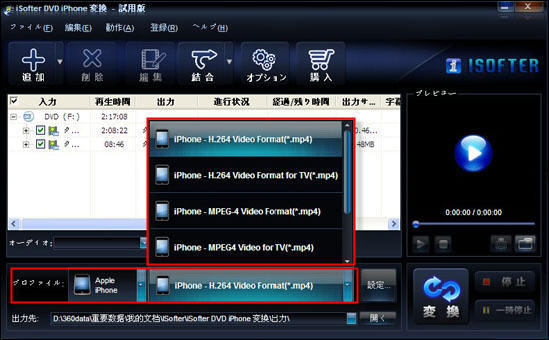
STEP 4: Start converting DVD to iPhone
Once you have completed the above settings, click the "Convert" button on the bottom right.
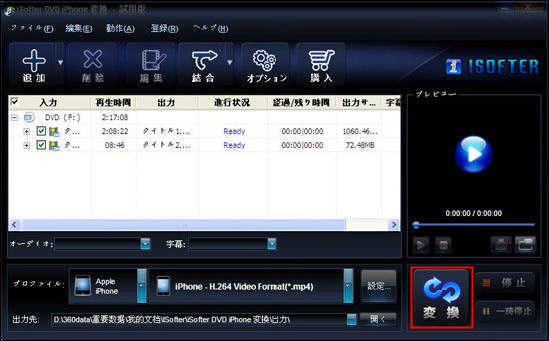
After that, wait until the conversion is complete! The time required for the conversion process will vary depending on the specifications of your computer.
After the conversion is complete, you can begin the process of importing the converted DVD video to your iPhone.
STEP5: Import the converted video into iTunes
After the conversion is complete, drag and drop the converted video into iTunes.
Or click “File” -> “Add File to Library” to import the converted video to iTunes.
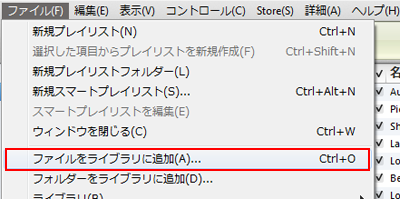
STEP6: Import DVD videos to iPhone
First, connect your iPhone to your computer.
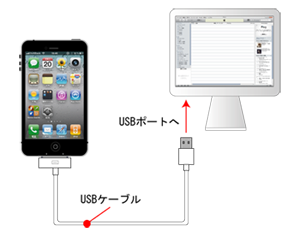
Click on “iPhone” in the “Devices” column of iTunes and select the “Movies” tag.
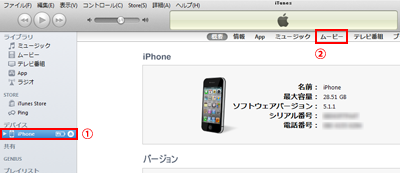
Check the “Sync Movies” checkbox and select the movie you wish to include on your iPhone.
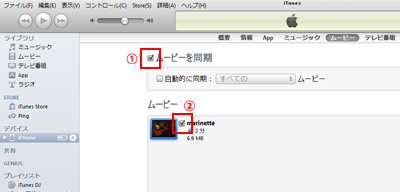
Click the “Apply” button.
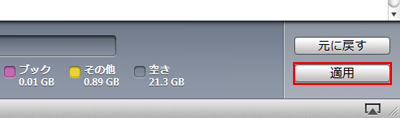
With the above steps, you can import DVDs to iPhone. You can then play it on your iPhone's video app. You can watch DVDs on your iPhone anytime and anywhere, not only while commuting to work or school, but also when traveling or on a business trip.
Last updated: December 5, 2024
- Products
-
Data RecoveryVideo ConvereterVideo Maker
sd card recovery | MP4 compression | MP4 to MP3 Converter | MP4 Converter | PhoneRescue for iOS | phonerescue for android | Anytrans
Terms of Use | Privacy Policy | Contact Us | Link | Sitmaps
Copyright ©2024iSofter Co.,Limited All rights reserved.

