[MP4 Compression] 5 easy ways to compress MP4 for beginners
Have you ever wanted to compress an MP4 video to make it as small as possible? Here are 5 ways to compress MP4.
Table of contents
MP4 Compression Method 1: Convert to a codec with high compression ratio
This method allows you to compress MP4 files almost without any loss, so it is recommended for those who want to compress MP4 files without any loss.
A "codec" is a video data standard. For example, it is written as "H.265", "H.264", "MPEG-4", etc., and different standards have different compression rates, which affect the size of the file. Converting to a codec with a high compression rate will reduce the video size.
For example, converting to a codec such as H.264 (MPEG-4 AVC), the most common codec format with good image quality, or H.265, the next generation format of H.264, which can reproduce the image quality at half the file size of H.264, will allow you to compress MP4 files almost without any loss, so it is recommended.
With Bennse Video Converter, you can easily convert to H.264 with a high compression rate and compress MP4 files.
The user interface is intuitive and easy to understand, so even beginners can convert codecs in just three steps.
1. Download the software
First, click「Bennse Video Converter」to download the free trial version.
Run the downloaded file to install it. After installing, launch it.
2: Add video files
Click the "Add" → "Add File" button on the toolbar to add the MP4 video file you want to compress.
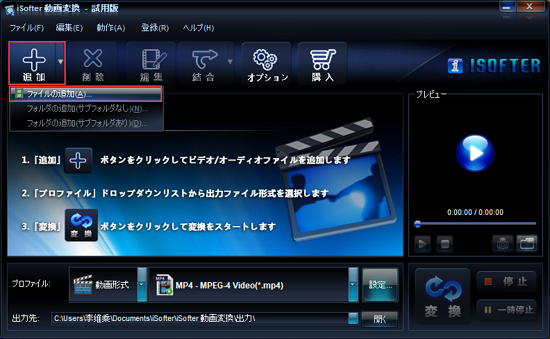
3: Select output file format
Click the "Profile" drop-down button to select a video format whose codec is H.264.
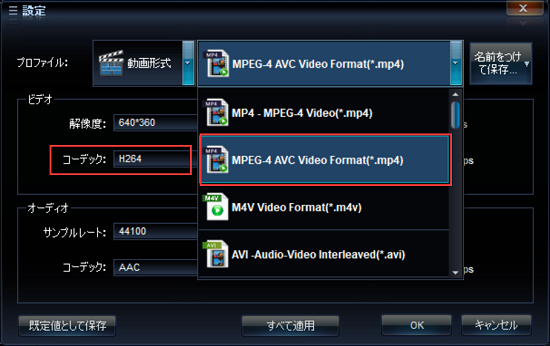
4: Start MP4 video compression
After selecting a profile, click the “Convert” button to convert MP4 video to a higher compression ratio codec to achieve MP4 compression.
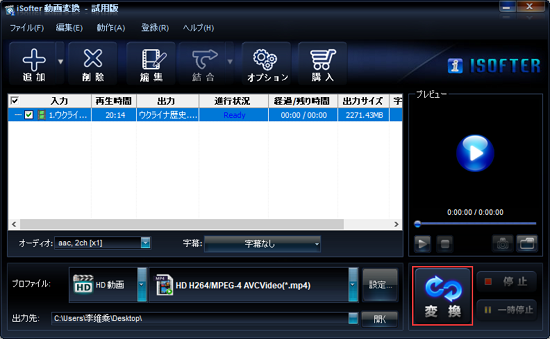
The above operations can be used to compress the capacity of MP4 videos by converting the video codec to the H.264 codec, which has a higher compression ratio. If you want to compress without any degradation, the beatlet after conversion must be as good as the original beatlet.
MP4 Compression Method 2: Reduce the Bit Rate
The bit rate is the amount of data that can be sent and received in one second. The unit is bps (Bit Per Second), which indicates how many bits can be transmitted in one second (Per Second). Basically, the higher the bit rate, the better the image and sound quality. Conversely, a low bit rate means that less data can be transferred per second, resulting in lower quality video.
Therefore, the smaller the bit rate, the smaller the video capacity. By adjusting the bit rate, the video can be made smaller.
Bennse Video Converter can compress MP4 with almost no degradation, even if the beatlet of the video is reduced, due to its unique algorithm. I set the beatlet of a video with a beatlet of 15000 bps to 768 ps.
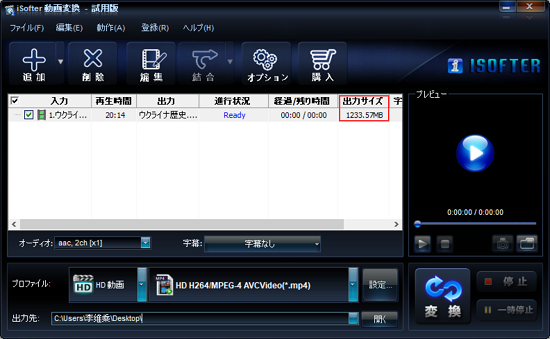
Then we were able to compress the video size from 2.3 GB to 123 MB.
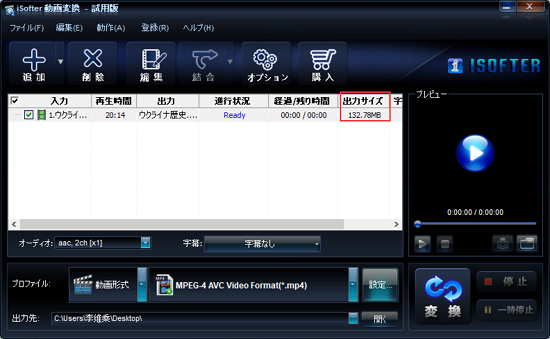
If you want to get a higher quality video, try setting the beatlet to 8000 bps.
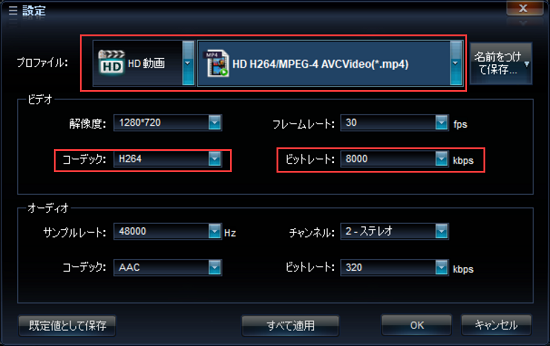
Then, we were able to compress the MP4 video capacity by half, reducing the video capacity to over 1 GB.
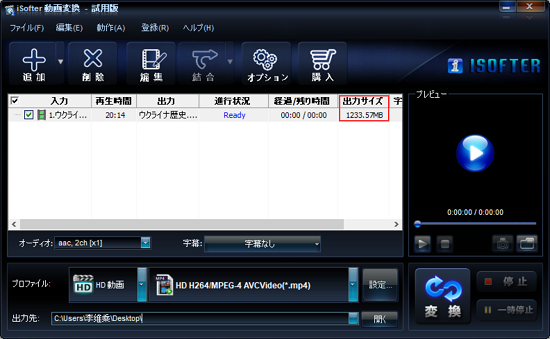
MP4 Compression Method 3: Cutting Unnecessary Portions
For videos that have a long recording time and contain unnecessary portions, file size can be reduced by simply cutting or trimming unnecessary portions of the video. This is a recommended method because it not only makes the video easier to view, but also reduces its size.
Bennse Video Converter also comes with video editing functions for video merging, splitting, and cutting. iSofer Video Converter makes it easy to cut out unwanted parts from your video.
Click the “Edit” button to open the editing window.
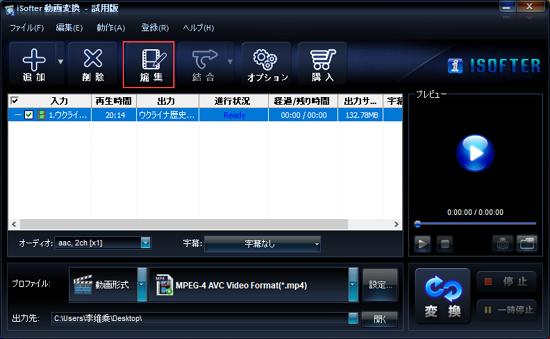
Under the “Clip” tab, you can cut the video.
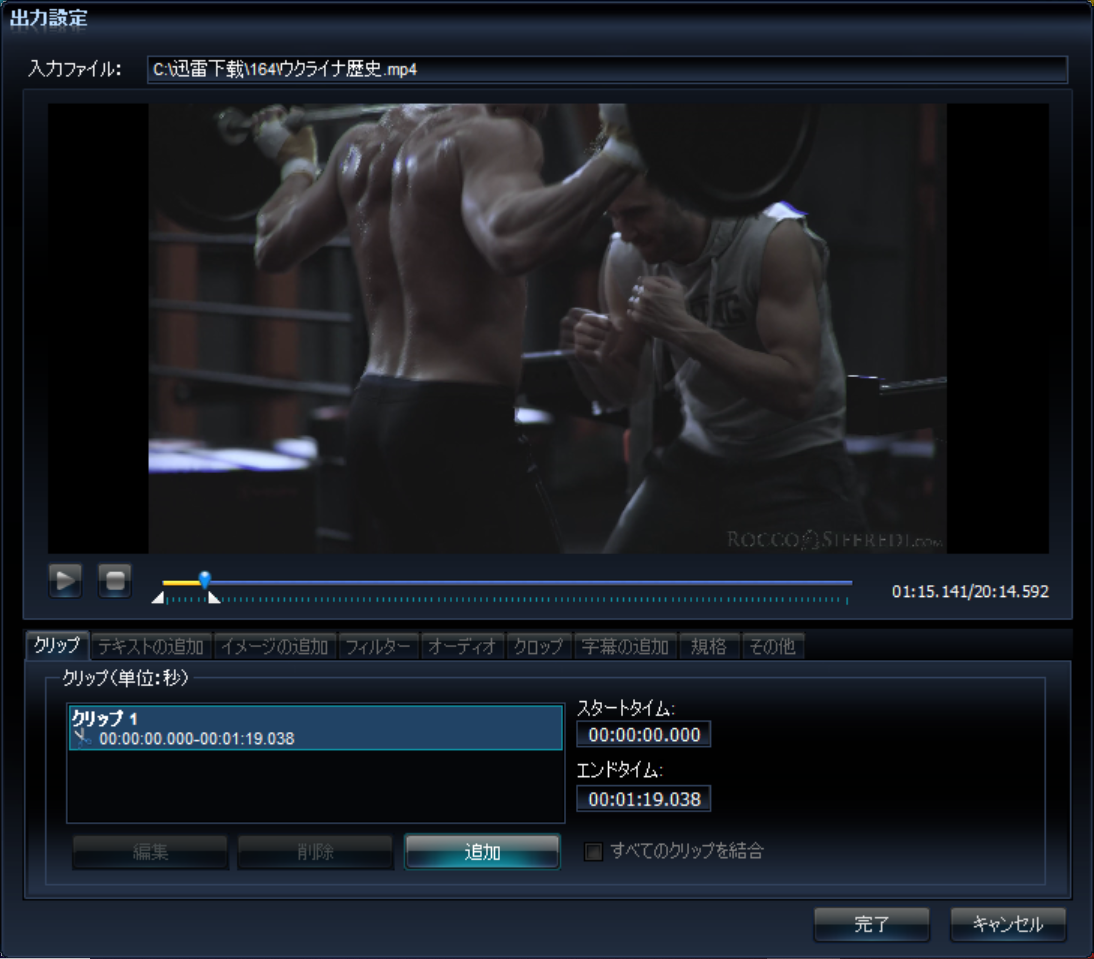
MP4 Compression Method 4: Reduce Resolution
The more pixels used to compose an image, the higher the image quality. Resolution refers to the density of pixels or dots that make up an image or the total number of pixels in a screen or image. Resolution refers to the density of an image. The higher the resolution, the better the video looks, but the larger the data size]. Therefore, “reducing the resolution” will reduce the video capacity.
By changing the resolution of a video, the video can be made smaller. However, this method definitely degrades the quality of the video and is not suitable for those who want to keep the image quality.
MP4 Compression Method 5: Reduce Frame Rate/span>
The frame rate (fps) is a unit that indicates how many images make up one second of video. The higher the frame rate number, the smoother the subject's movement and the cleaner the video. On the other hand, there is a concern that the amount of data to be recorded will increase. The frame rate is an important setting that not only determines the quality of the video, but also the size of the video capacity.
The higher the frame rate, the more frames per hour, so images appear more continuous and fast-moving video can be displayed smoothly without any stuttering. The larger the frame rate, the more still images per hour, which inevitably increases the video capacity. Conversely, a low frame rate allows for fewer frames per hour, resulting in smaller video capacity.
Lowering the frame rate value can reduce the video capacity, but the video will be choppy and the smoothness of the video will be reduced.
Last update: December 10, 2024
関連Tips
- Products
-
Data RecoveryVideo ConvereterVideo Maker
sd card recovery | MP4 compression | MP4 to MP3 Converter | MP4 Converter | PhoneRescue for iOS | phonerescue for android | Anytrans
Terms of Use | Privacy Policy | Contact Us | Link | Sitmaps
Copyright ©2024iSofter Co.,Limited All rights reserved.

